我在以前的一篇博客中,详细记录了自己搭建翻墙梯子的过程,参考:
使用 Vultr 搭建 Shadowsocks(VPS 搭建 SS) ,其中,我还顺便留下了我的 Vultr 推广链接:
我的 10 美元推广链接 。可能是因为这篇博客的流量还不错,基本每个月都会有几个人通过我的推广链接注册,当然,注册后真正使用的人只有 1-2 个。
我看了一下我的账户,平均每个月都会收到一份有效注册所带来的优惠券,大概可以给我带来 $10 的收入,足够抵消我的月租消费了,这也是注册 Vultr 后并真正使用 Vultr 的人带给我的收入,我觉得这是意外的惊喜。
所以,本着分享的理念以及「吃饭」的需要,我推荐大家使用 Vultr,但是担心可能有些读者第一次使用 Vultr,系统又是英文的,不太熟悉。在此,我把节点的创建过程再整理出来,图文并茂,并说明注意事项,给读者参考。读者参考本文一步一步操作,就可以从零开始创建 Vultr 主机,只需要再花费 $10 就可以使用半年的 Vultr 云主机。至于搭建梯子的过程还是请继续参考上面给出的以前的博客内容:使用 Vultr 搭建 Shadowsocks(VPS 搭建 SS) 。
声明 :2019 年 08 月 09 日发现 Vultr 官方不会再赠送 $10 的代金券给新注册用户,只会给我发放代金券,但是 $25 的代金券仍然有效,请读者选择 $25 对应的链接打开注册,以免错失了代金券。
首先声明,本文中的文字与截图整理于 2019 年 07 月 26 日到 2019 年 08 月 03 日,以后 Vultr 这个产品的界面或者功能可能会变化,所以请读者以实际使用时的产品为准,本文仅供参考。但是我觉得无论 Vultr 这个产品再怎么变,本文描述的这几大核心功能也不会变,最多就是界面操作的变化,读者可以放心参考使用。
开篇推荐
使用 Vultr 的云主机,最好选择洛杉矶地区的或者日本的服务器,我亲自测试这两个地区的服务器最稳定,已经推荐给很多人,而且网速相对来说较好,我的推广链接【可以获取 10 美元的代金券,只要充值 10 美元就能使用】:我的 10 美元推广链接 ,官网链接也在这里:Vultr 。
这里再多说点,如果使用上面的推广链接注册 Vultr 帐号,可以获取 10 美元的代金券,需要在 30 天之内使用,使用的条件就是充值 10 美元以上的钱。例如充值 10 美元就会获取 20 美元的帐号余额,这些钱如果购买 3.5 美元的主机可以使用半年了,挺划算的。
此外还有一个限时的大优惠,如果准备长期使用 Vultr,肯定要充值多一点,我这里有一个限时的推广链接:我的 25 美元推广链接 ,可以获取 100 美元的代金券,使用条件就是 充值 25 美元以上的金额 。假如充值了 25 美元,总共获取 100 美元入账【账号需要活跃 30 天】,购买 3.5 美元的主机可以使用 29 个月,适合长期使用 Vultr 的。
以下列举 Vultr 的五大好处:
- 扣费灵活 ,
Vultr有一个好处就是主机的费用并不是按照月份扣除的,而是按照天扣除的,每天扣除的费用是 月租 / 30。例如你的主机只用了 10 天,然后销毁不用了,实际只会扣除月租 1/3 的钱,这种方式很是灵活,哪怕主机的IP地址被屏蔽了也可以销毁重新生成一个,并不会浪费钱。它不像国内的云服务商,一般是按照月份扣费的。 - 主机管理灵活 ,它不像国内的云服务商,购买一台云主机后,直接先扣费,然后分配一台主机,
IP地址是固定的,如果有问题只能重启。而在Vultr中是可以随意创建、销毁虚拟主机的,根据你自己的需求,选择配置、主机机房位置、操作系统,几分钟就可以生成一台主机,如果用了几天觉得不好,或者IP地址被封,再销毁重新创建即可,Vultr只会扣除你几天的费用,非常人性化。 - 价格优惠 ,根据配置的不同,价格有多个档次,有
$2.5 / 月(只有IP6地址)、$3.5 / 月、$5 / 月等等,更贵的也有,一般个人使用选择这三个中的一个就够用了,但是要注意便宜的经常售罄,而且最便宜的只支持IP6,慎用。大家如果看到没有便宜的主机了不用着急,可以先买了贵的用着,反正费用是按照天数扣除的,等后续发现便宜的套餐赶紧购买,同时把贵的主机给销毁,不会亏钱的。 - 付费方式灵活 ,付费方式除了支持常见的 Paypal、 信用卡 等方式,它还支持 比特比 、 支付宝 、 微信 等方式。就问你是不是很人性化,作为一家国外的公司,还特意支持 支付宝 、 微信 的方式支付,也从侧面反映了随着中国的日益强大,中国的电子支付方式正在走向全球,越来越流行。
- 机房分布全球 ,它的机房位置遍布全球,例如 日本 、 新加坡 、 澳大利亚 、 美国 、 德国 、 英国 、 加拿大 ,读者根据网络的需求可以灵活选择。
至于使用 Vultr 云主机做什么,我想最大的用处就是自行搭建梯子,可以参考我以前的博客内容:使用 Vultr 搭建 Shadowsocks(VPS 搭建 SS) 。
产品介绍
首先来看一下官网主页,官网主页地址为:Vultr ,目前看官网的 UI 和几个月前相比有变化,颜色在视觉上加深了,图标显得更加拟物化。
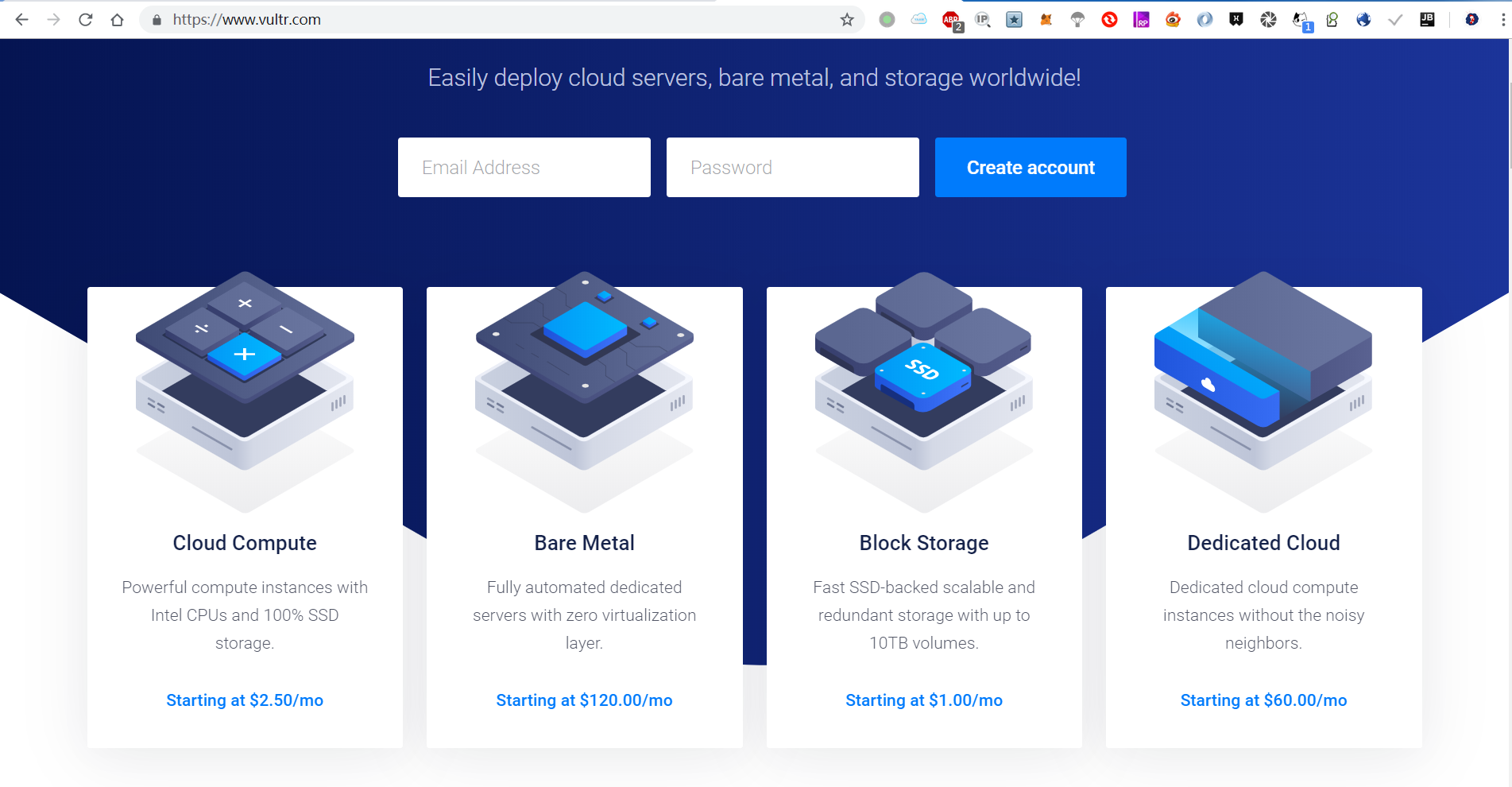
登录的时候需要特别注意,它的验证码非常丧心病狂,一般是六位,而且很难看清楚,更加让人抓狂的是,有时候看不清还不能换一个,只能在输入认证错误后再重新输入,这种用户体验比不上国内的厂商。当然,在常用的网络环境中,Vultr 会检测出当前为常用网络,从而跳过验证码验证这一步骤,所以有时候不需要输入验证码。
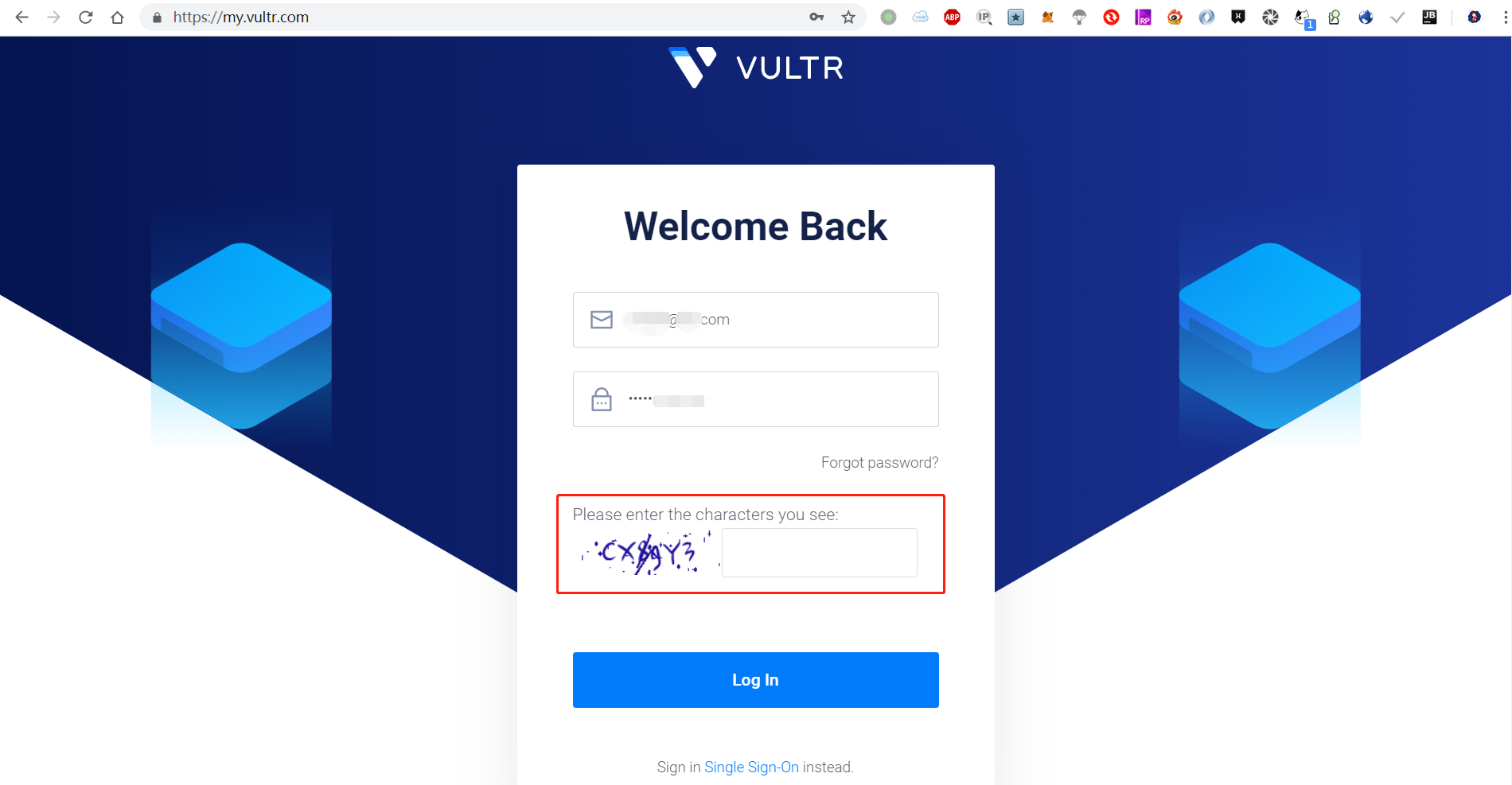
登录成功后,进入到主页,默认是在 Products 模块下面的 Instances 标签页。读者可以看到我这里已经有主机显示出来,如果读者是第一次注册后登录进去或者还没有创建主机的话,是看不到类似于我这里图中的 Server 列表的。不过不用着急,后面我会带领读者一步一步进行主机的创建。
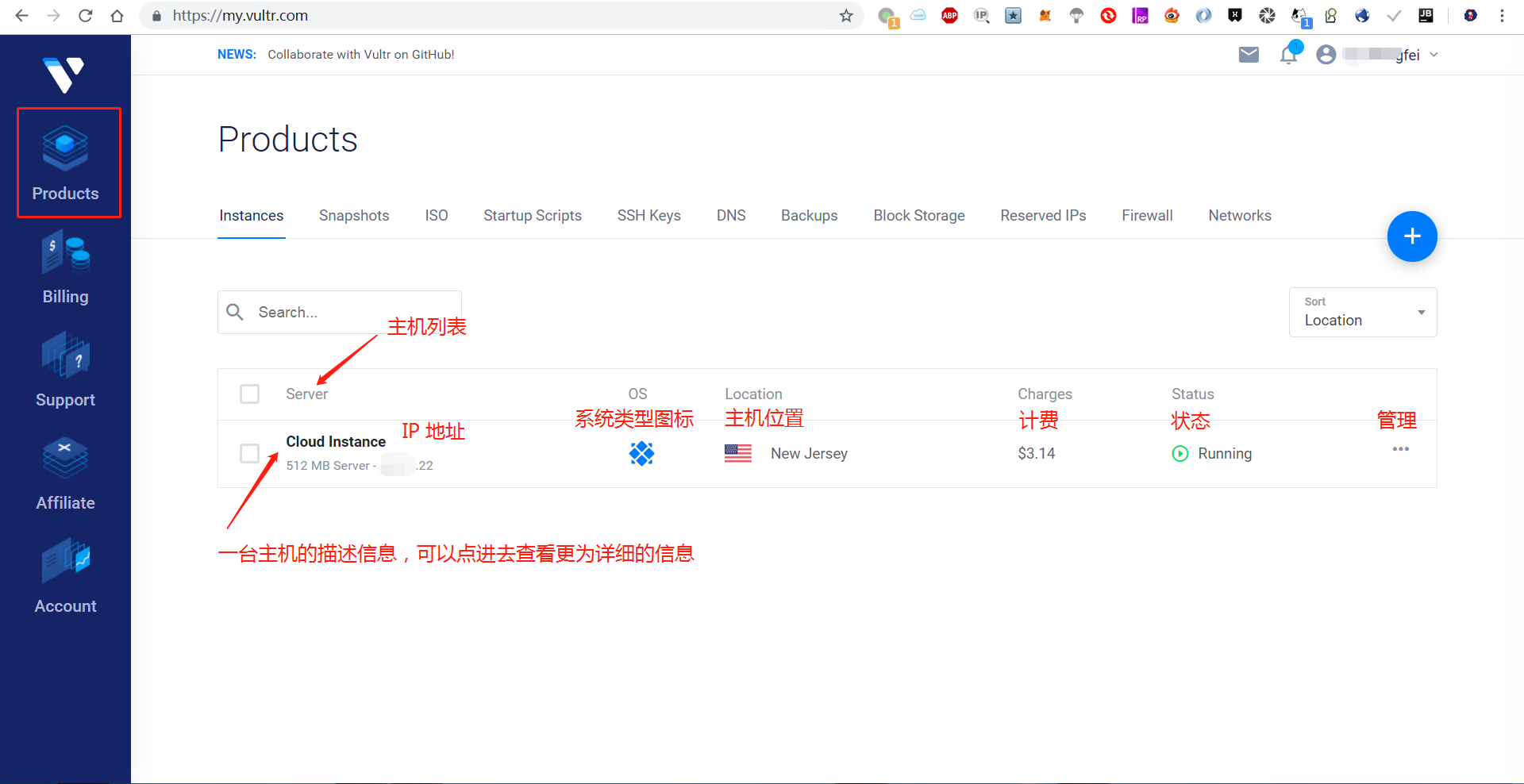
先来熟悉一下系统的所有模块与常用功能,毕竟界面是全英文的,读者熟悉后方便在后续的操作中熟练找到需要的模块与功能。
注意查看上面的首页图,读者也可以在登录进入系统之后,随便点击浏览一下。先看左侧列表,分为五个大模块:Products、Billing、Support、Affiliate、Account,下面简单描述一下这五个大模块,读者看完后在心里可以有一个基本的概念:
Products: 产品管理 模块,在里面可以管理主机、登录密钥、DNS、系统快照等信息,最常用的就是主机的创建、查看、销毁Billing: 账单管理 模块,在里面可以查看历史消费记录、支付方式,最常用的就是欠费充值、查看历史消费记录Support: 系统支持 模块,可以在里面浏览一些常见问题,或者联系客服,一般情况下用不到,目前无需关心Affiliate: 营销推广 模块,可以利用Vultr为你生成的唯一链接,拉取新用户注册使用,然后就会给你返代金券,可抵扣消费,一般情况下用不到,不过可以分享给身边的人试试Account: 帐号信息 模块,包括姓名、地址、邮箱等信息,每月的扣费记录会以账单的形式发送到你的邮箱,这个模块除了第一次设置,以后基本用不到,一般情况下每个月看一次邮箱即可
产品管理
产品管理 里面的功能很多,但是对于我这样需求简单的人来说,不需要那么多功能,我只需要创建主机、系统快照这两个功能足够,所以我也只会介绍这两个功能。
主机创建
在 Products 模块的 Instances 标签页中,可以看到 Server 列表,也就是用户创建的主机列表,如果还没有创建,则显示为空。看看我的主机列表,已经有一台主机,如下图。
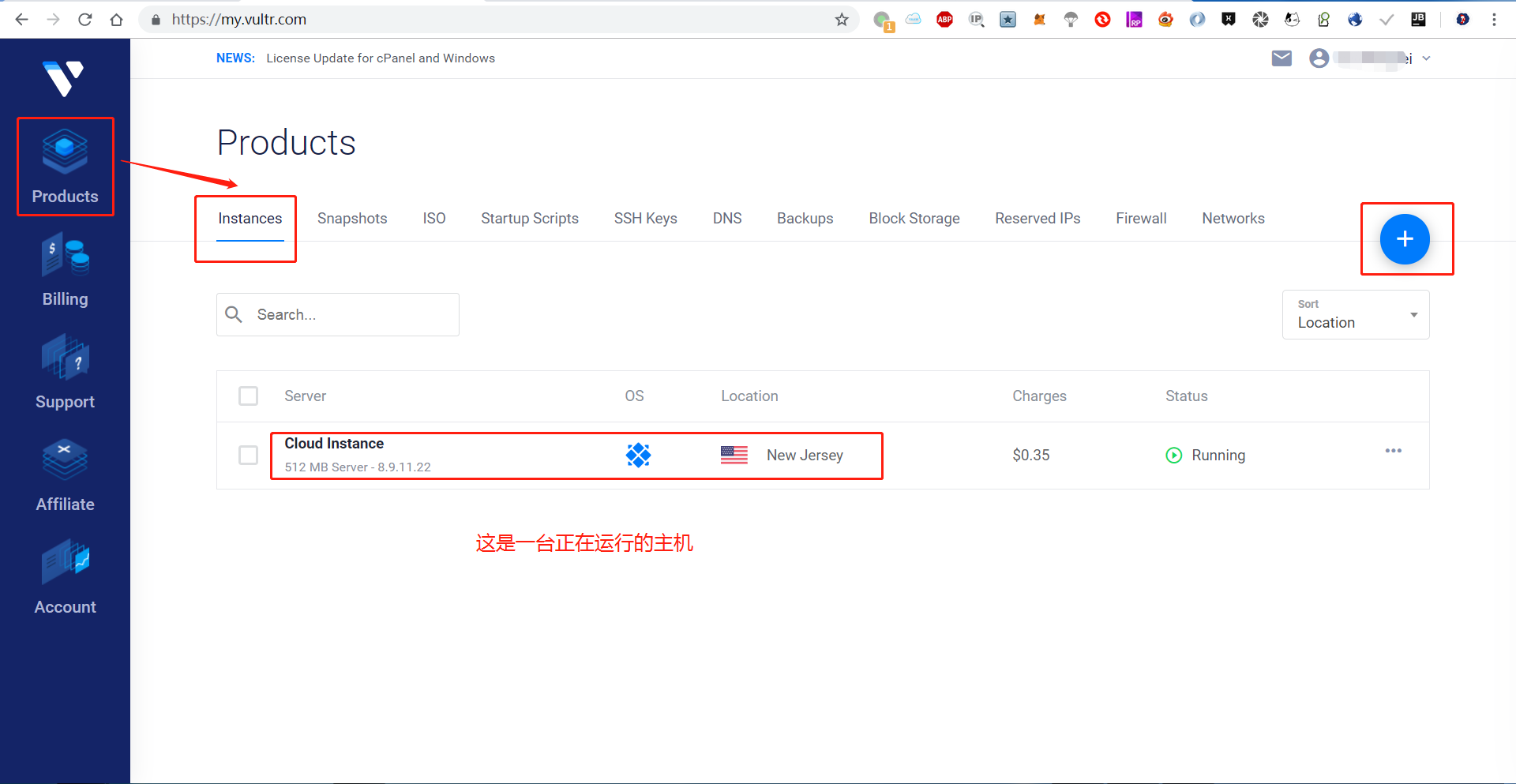
读者可以注意到右侧有一个蓝色背景的圆形按钮,如果把鼠标的光标放上去,会显示 Deploy New Server,它就是用来创建主机的,下面我将一步一步演示创建的过程。
点击上述蓝色按钮,会进入 Deploy New Instance 配置界面,读者在 Choose Server 中首先选择 Cloud Compute,它表示 云主机 ,也就是虚拟主机,它旁边还有三个产品类型可以忽略。
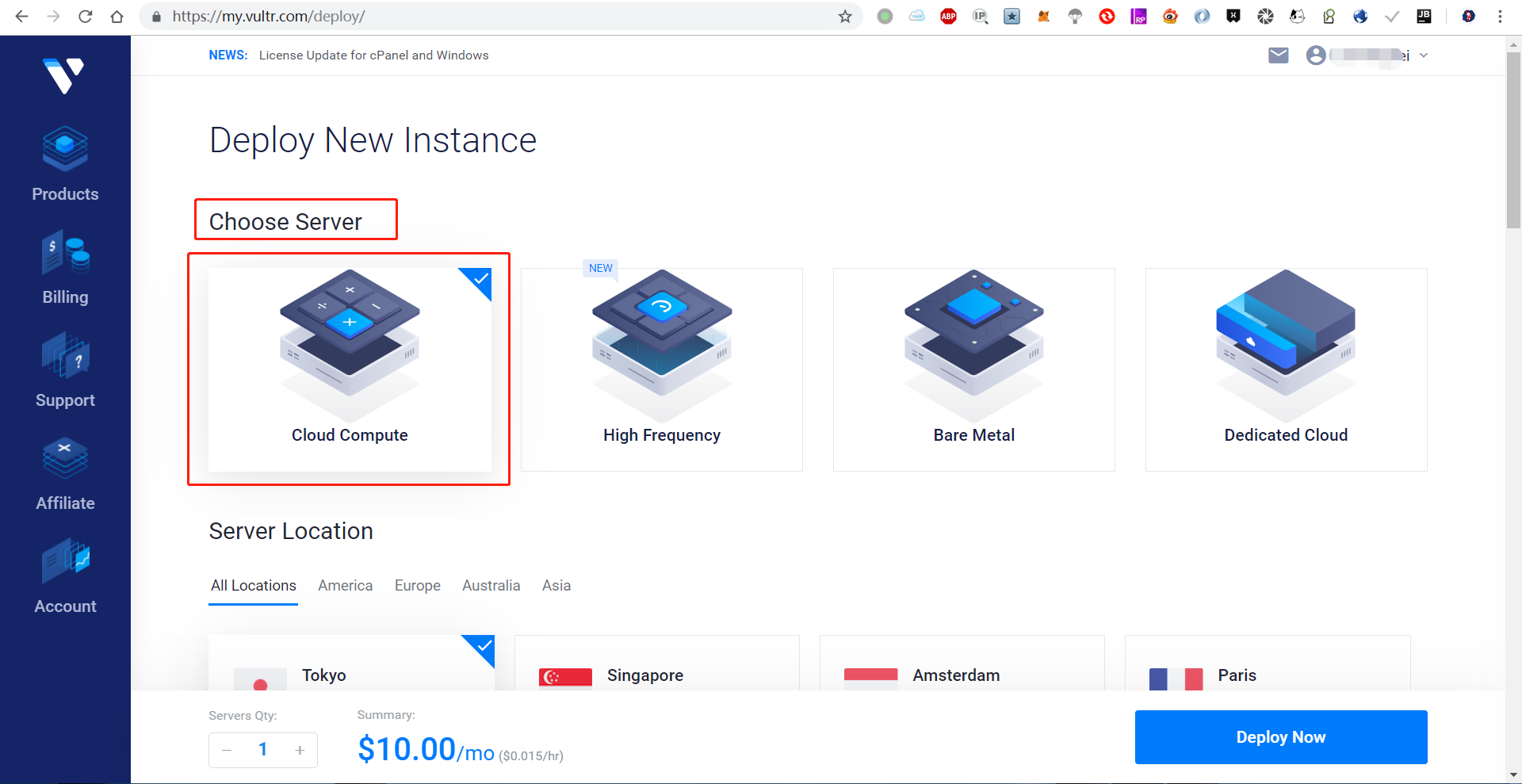
接着在 Server Location 中选择机房位置,这个要根据网络的需要请读者自行选择,如果你在中国大陆,需要搭建梯子,建议选择日本或者美国洛杉矶的机房位置,我这里以日本为例。
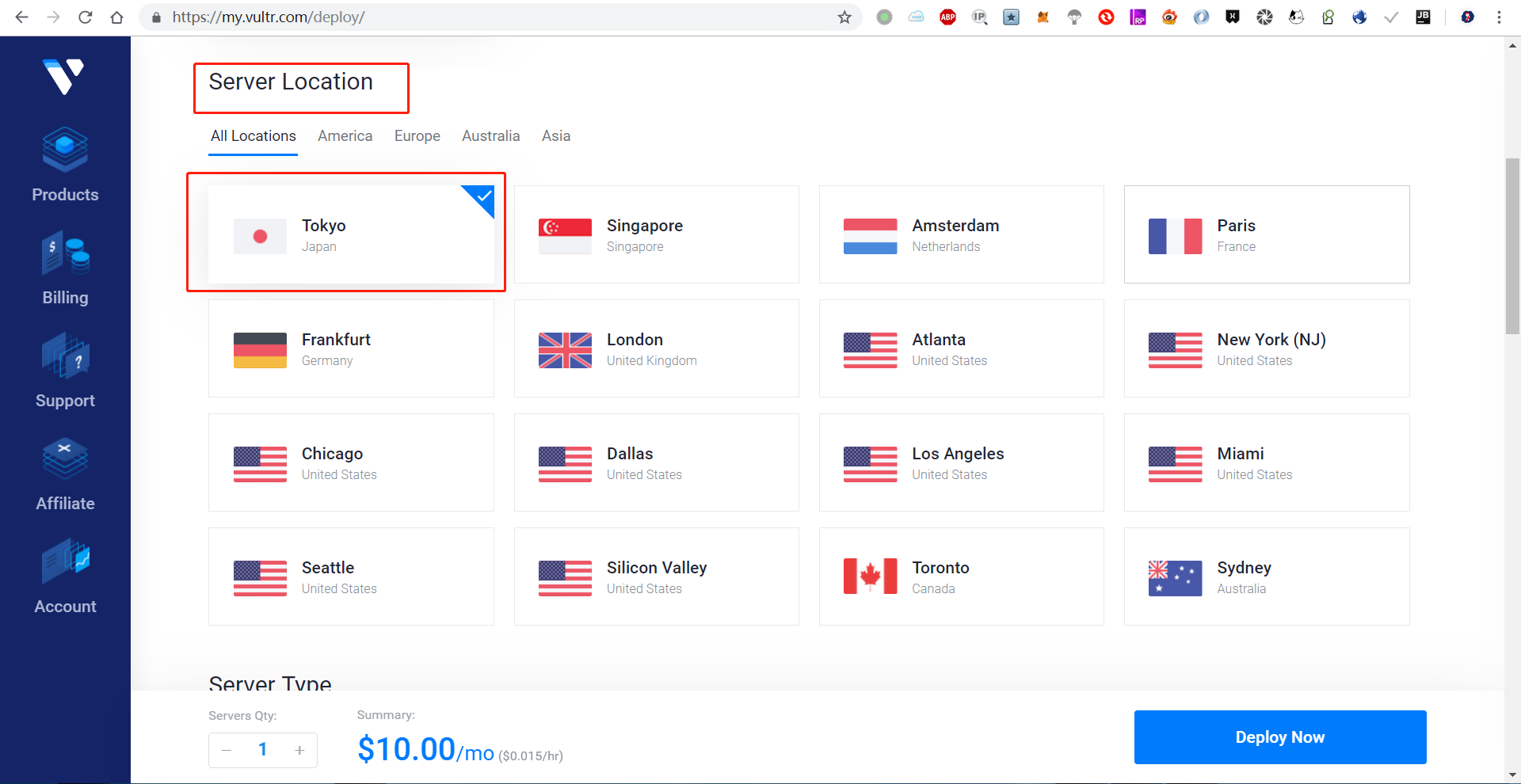
继续往下看,在 Server Type 中选择操作系统类型,我选择 CentOS 7x64。
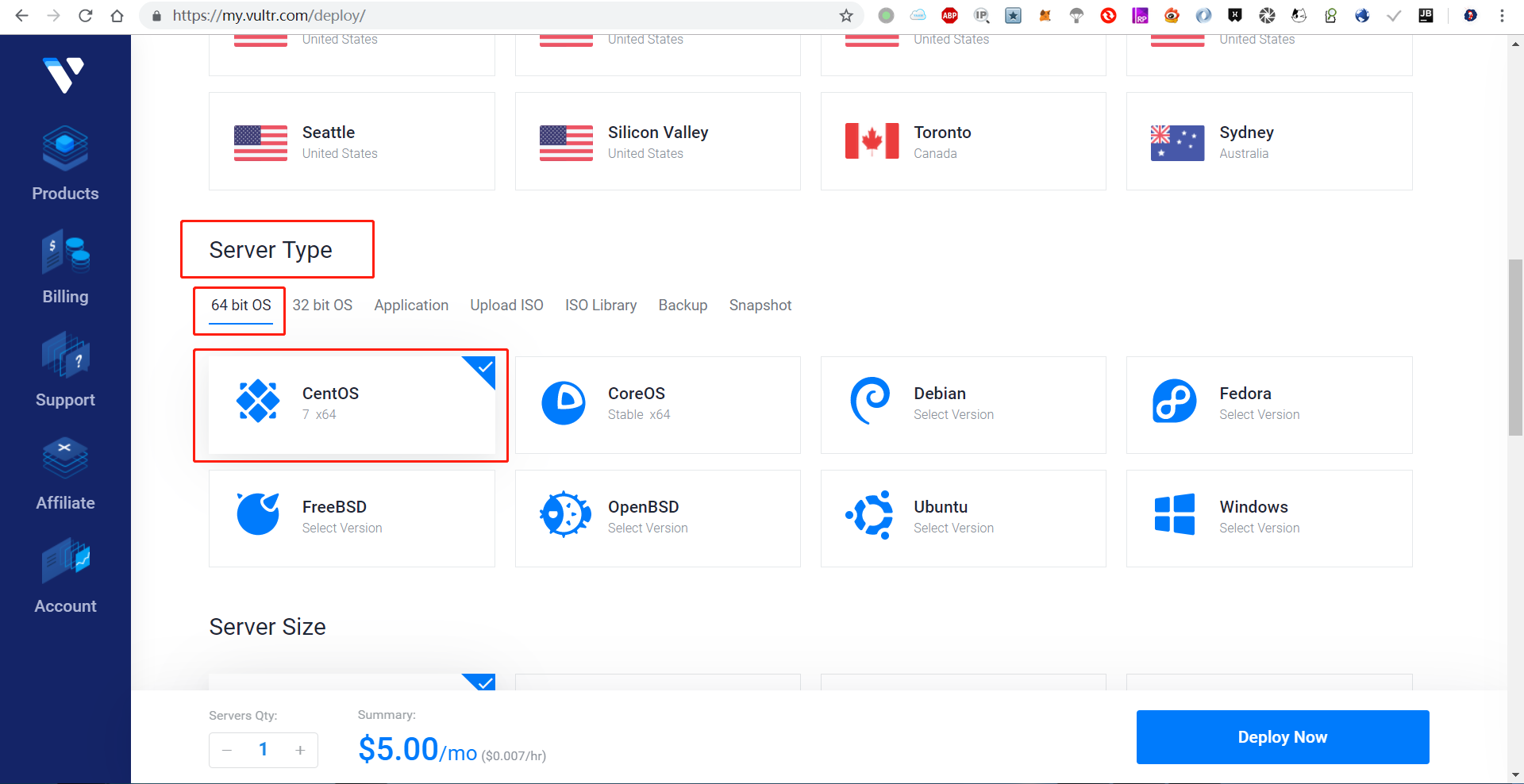
在 Server Size 中选择主机配置,同时也代表价格,我选择 $5/mon,表示每个月费用五美元,再详细看一下机器的配置:25GB SSD 表示固态硬盘大小、$0.007/h 表示每小时费用 0.007 美元、1 CPU 表示机器的 CPU 为一核、1024MB Memory 表示机器的内存大小、1000GB Bandwidth 表示机器的流量大小。
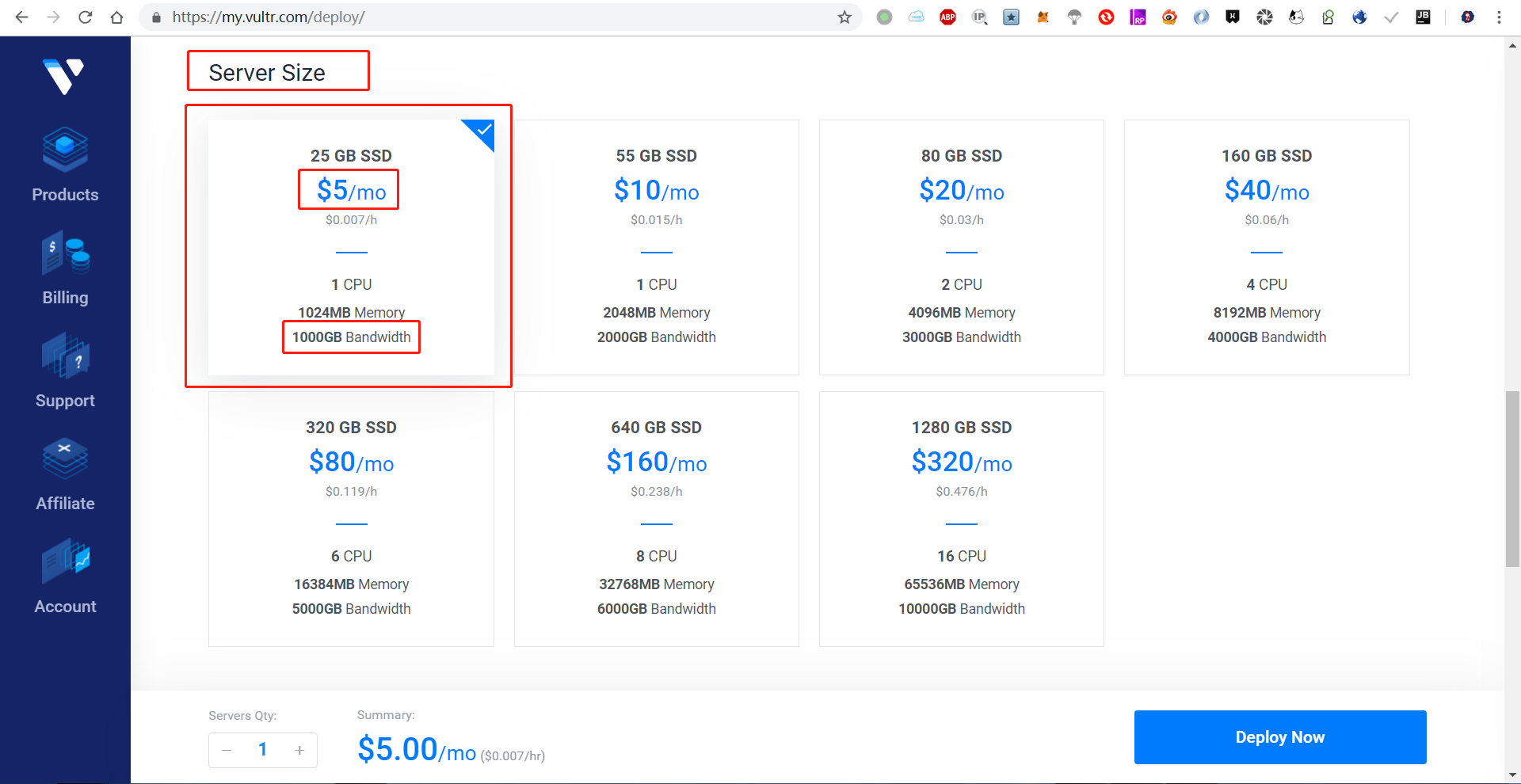
最后的 Additional Features、Startup Script、SSH Keys、Server Hostname & Label 可以不用设置,如果读者对 Linux 服务器有一定的了解并且会简单操作,可以在 Startup Script 设置启动脚本用来安装需要的软件环境,也可以在 SSH Keys 中设置密钥用来后续的免密登录,在此不在赘述。
一切设置完成后,点击右下角的 Deploy Now 蓝色按钮,接着等待几分钟即可。
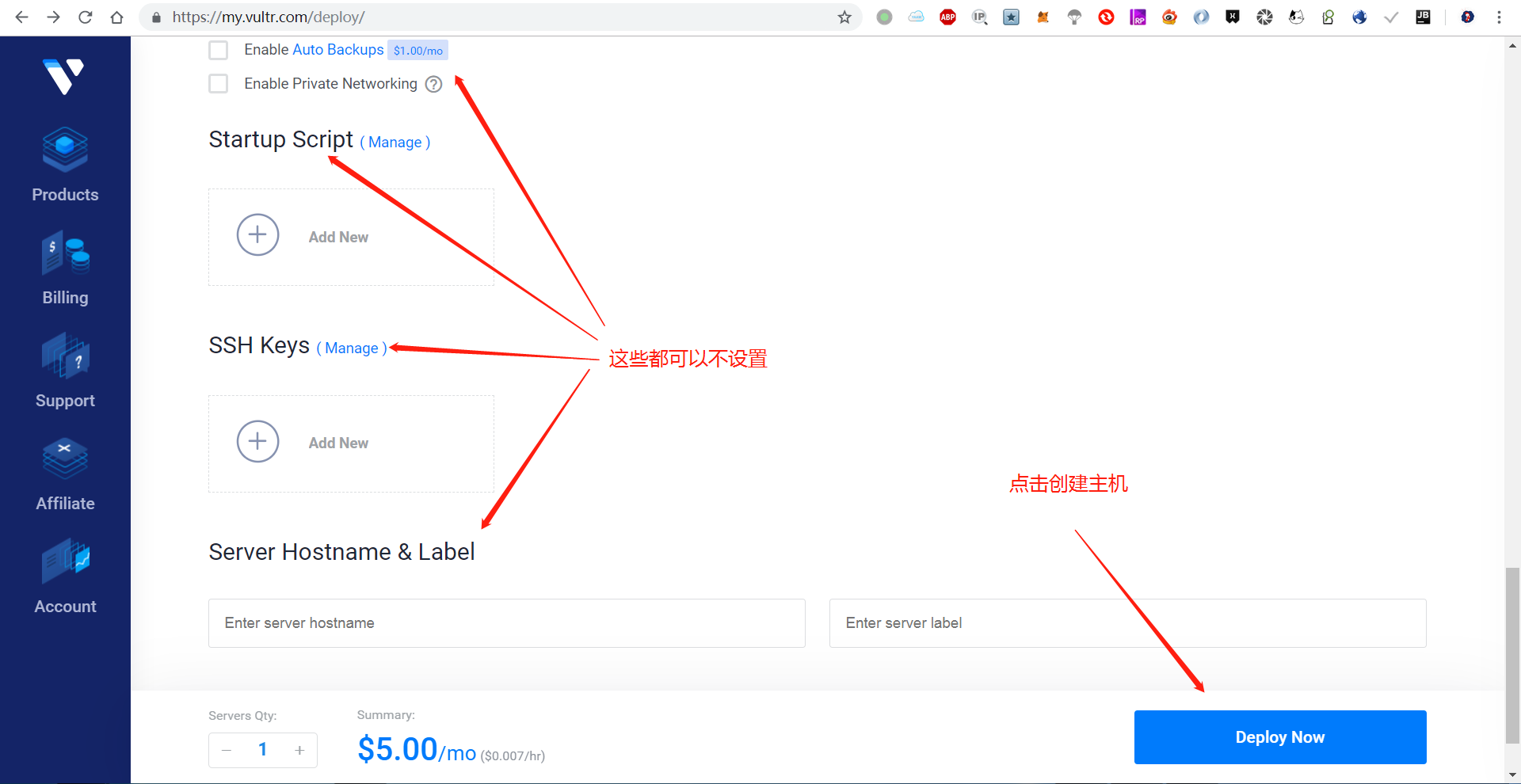
在等待的过程中,可以回到前面的 Instances 标签页中查看 Server 列表,可以看到刚刚创建的机器正在初始化。
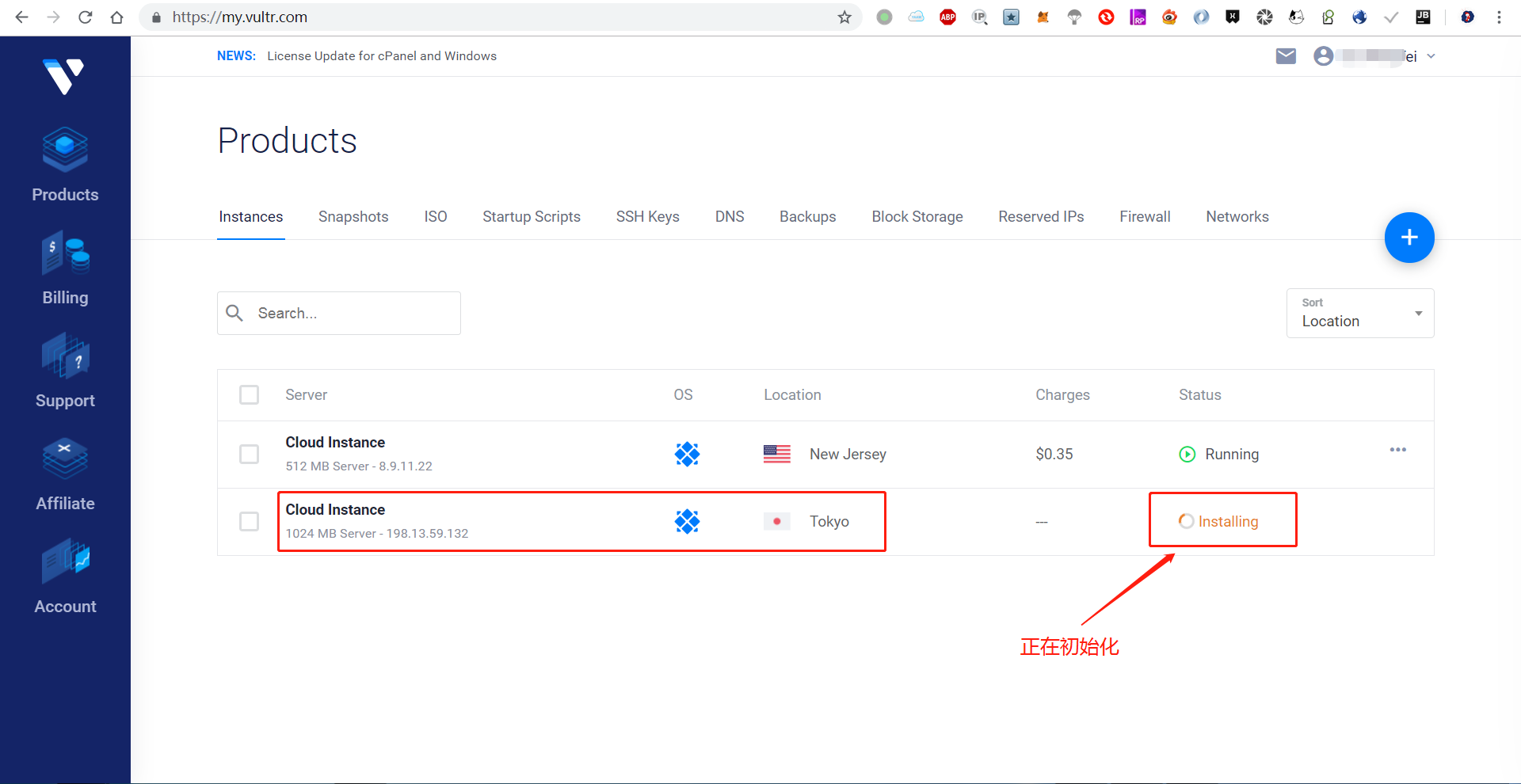
大概需要几分钟的时间,主机就创建完成。
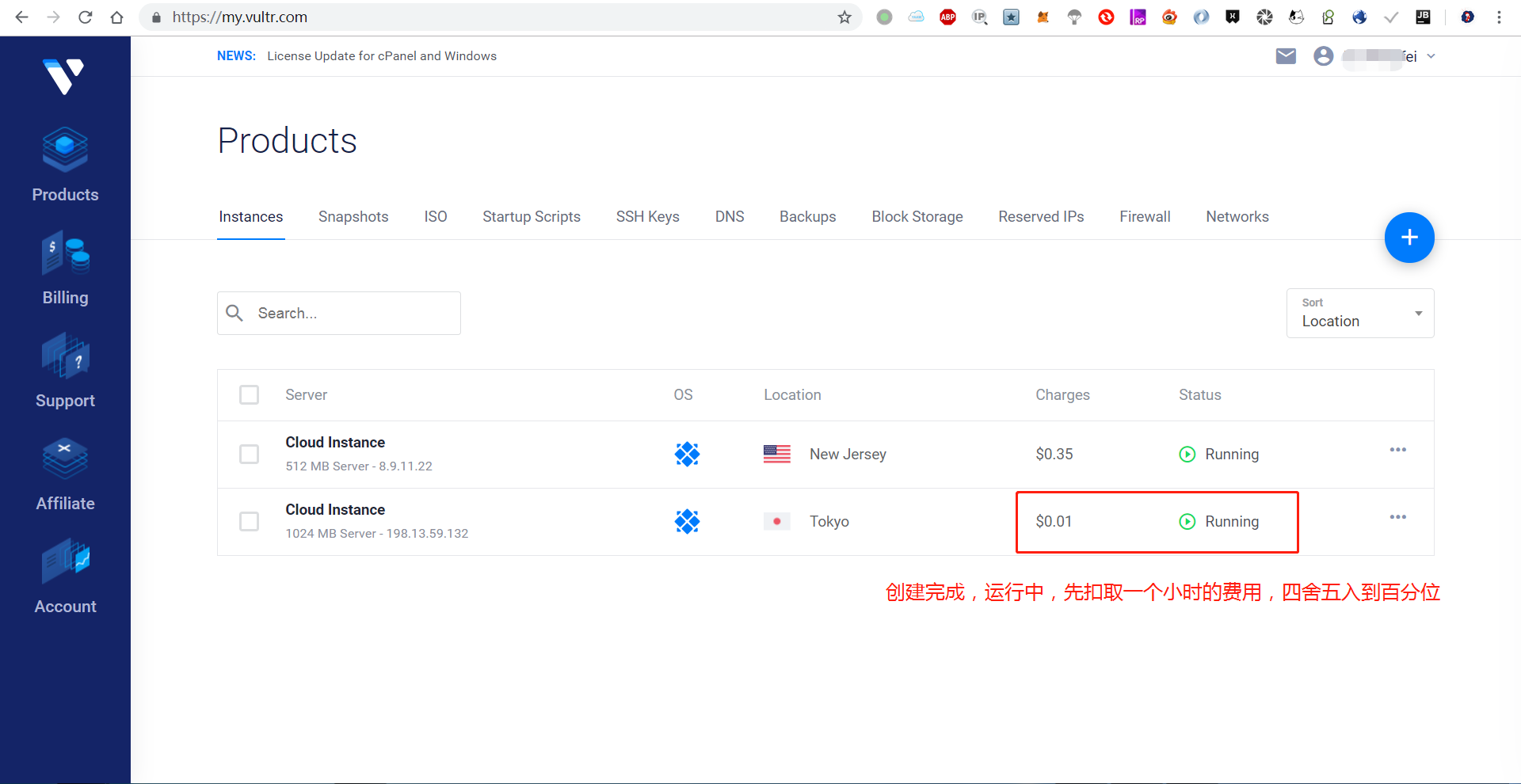
主机创建完成,最重要的事情就是要得知它的 IP 地址、登录密码,才能进行下一步的操作。IP 地址其实在 Server 列表中已经可以看到,是 198.13.59.132,也可以直接点击主机,进入到主机的详情页。或者点击最右侧的三个点,选择 Server Details 进入主机的详情页。
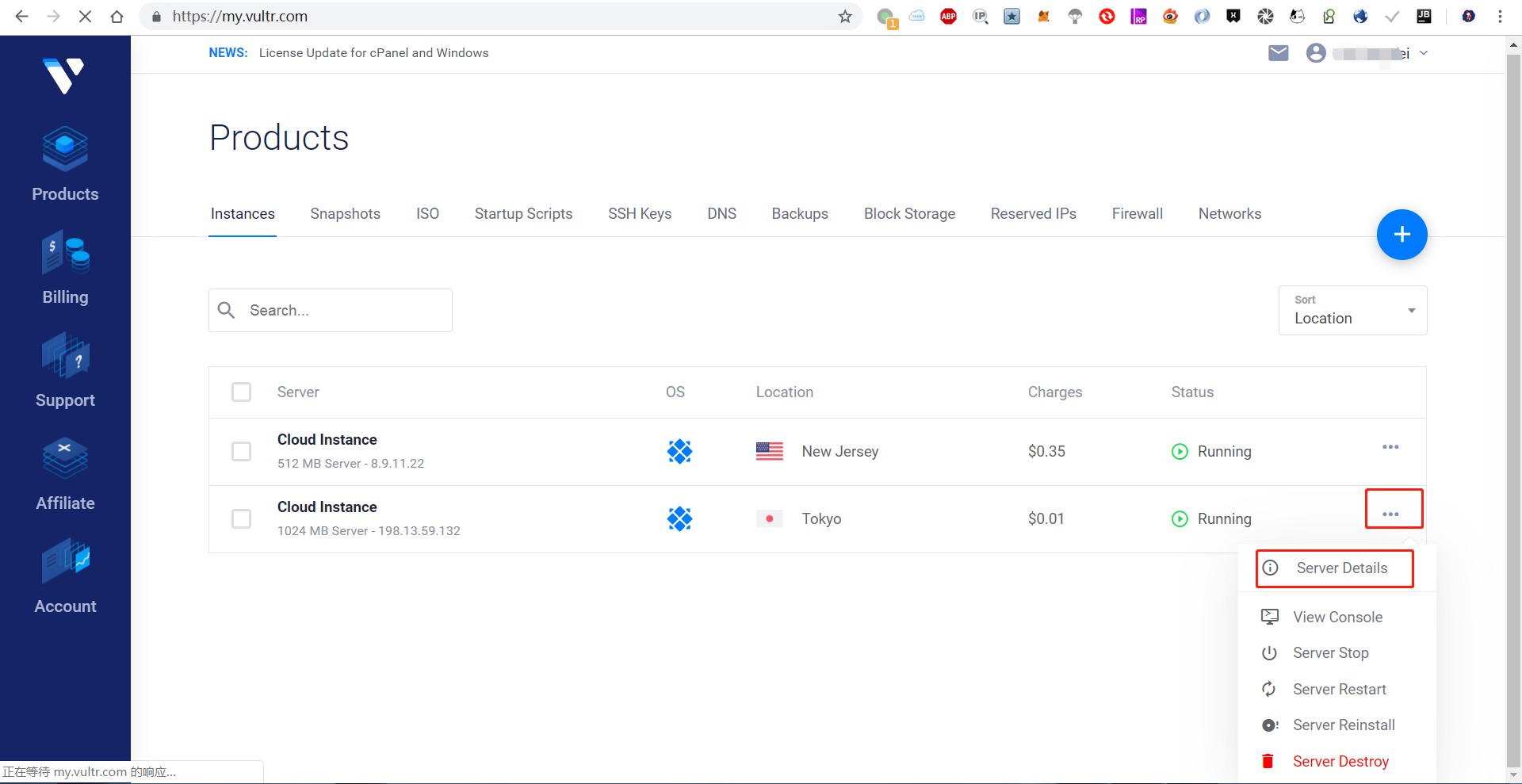
在 Overview 标签页,此时可以看到更多关于主机的信息,包括 IP 地址、登录用户名、登录密码、流量使用情况、CPU 消耗监控、当前扣费情况。
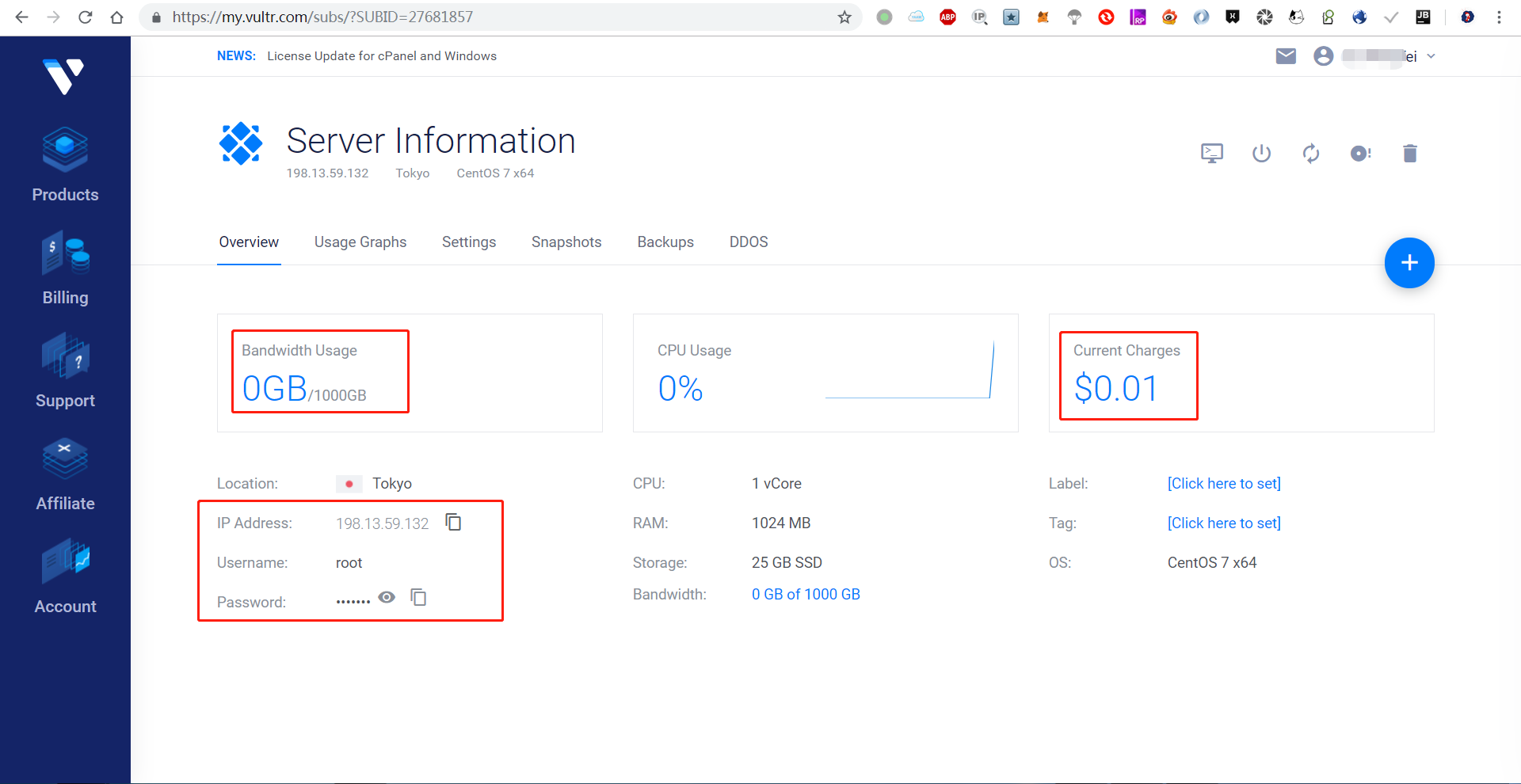
系统快照
前面主机创建的过程读者看了可能会觉得很麻烦,需要设置那么多东西,如果以后机器有问题需要重新创建还要来一遍,体验多不好。况且,如果机器上面安装了一些软件,设置了一些参数,从头再来很麻烦的,有没有简单的方式可以复制一台已经存在的主机呢,除了 IP 地址不一样,其它配置完全一致,并且还要保留机器上面的软件、参数等信息。
可以,当然可以,接下来, 系统快照 功能就要出场了。 系统快照 其实就是把操作系统在某一时刻的状态保存下来,包括系统的配置、安装的软件、参数的配置,生成的系统快照就可以随时重复使用,就像克隆一样。
为了使用系统快照,必须先创建系统快照,在主机的详情页中,有一个 Snapshots 标签页,就是用来创建系统快照的。先在文本框中填入一个名字,用来标记这一个系统快照,然后点击右侧的 Take Snapshot 开始创建。
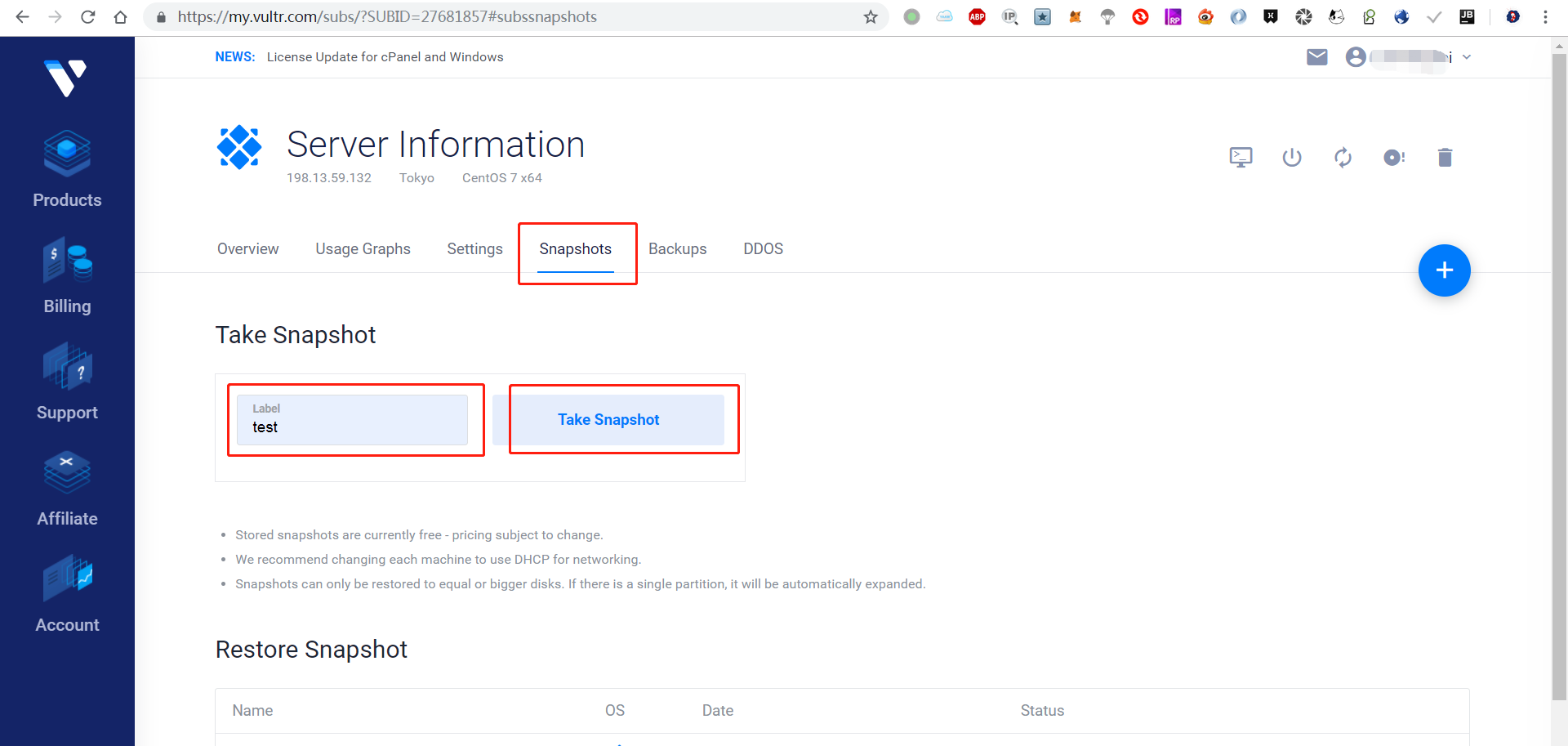
在创建的过程中,可以在 Products 模块中的 Snapshots 标签页中查看系统快照的生成状态,这个过程一般需要很长时间,根据系统的复杂度而定。当然,如果系统中没有安装任何软件,创建起来还是很快的,几分钟就行。
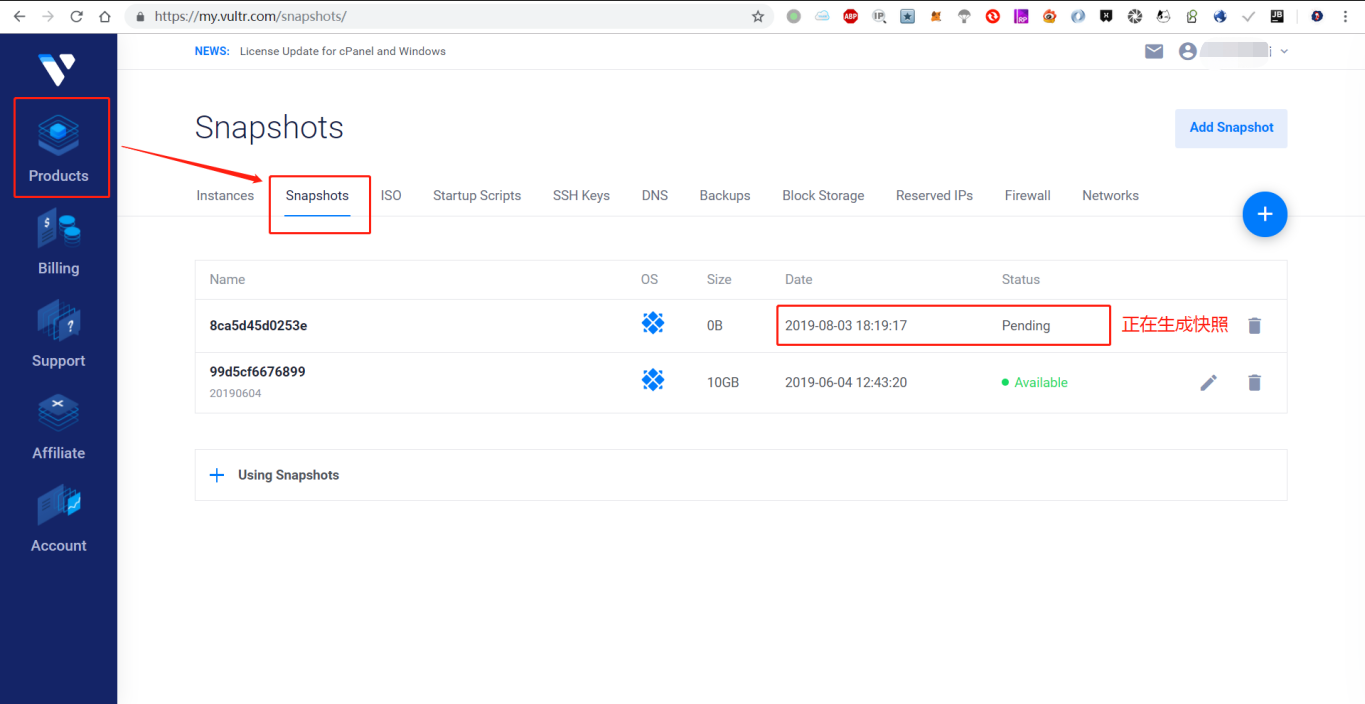
等系统快照创建完成,使用系统快照就简单得多了,在创建云主机的过程中,不需要选择那么多的参数,选择机房位置后,在 Server Type 中点击 Snapshot 标签页,可以看到系统快照列表,从中选择一个自己需要的系统快照,直接生成即可。
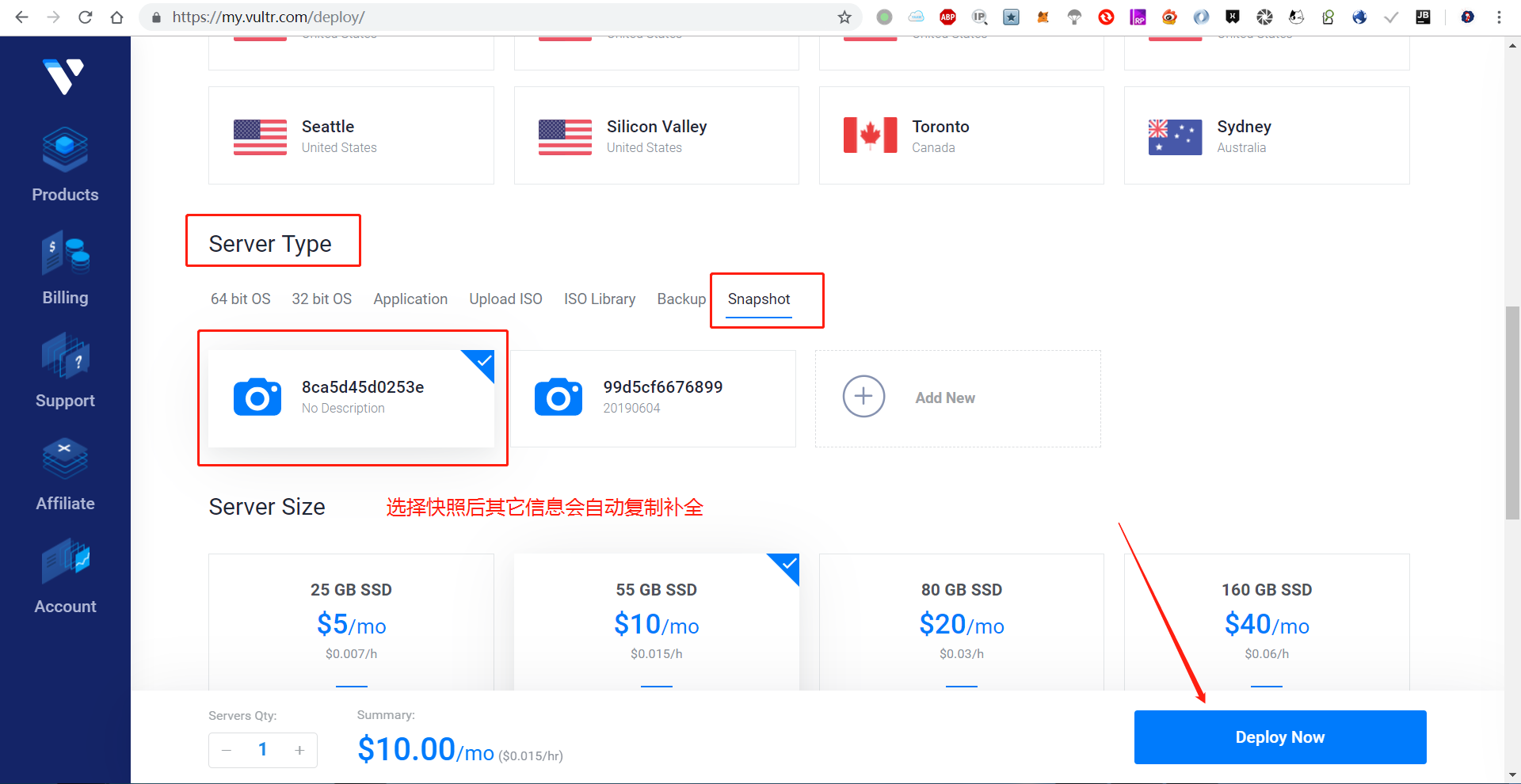
使用系统快照创建的主机,除了机房位置、IP 地址与系统快照中的不一样,其它配置信息都是一样,也包括原来的软件、系统配置。
账单管理
账单管理 模块包含设置支付方式、充值、消费记录查看等功能,一般都会用到充值功能,用户使用这种虚拟服务一般不会充值太多的钱,可能半年或者一年才会充值一次。
支付方式选择
支付方式就是用户选择使用什么方式来支付,设置好就行,以后除非更换支付方式,否则再也用不到这个功能。除了常规的 信用卡 、Paypal 支付方式,Vultr 还支持 支付宝 、 微信 、 比特比 支付方式,这支付体验对于中国用户来说简直太友好了,直接下单扫码分分钟就能完成。
在 Billing 模块选择 Make Payment 标签页,可以看到左侧列表中有多种支付方式可以选择,我这里已经绑定了信用卡。其中,Credit Card 表示信用卡、Bitcoin 表示比特币、Alipay 表示支付宝,Wechat Pay 表示微信支付,读者可以自行选择。
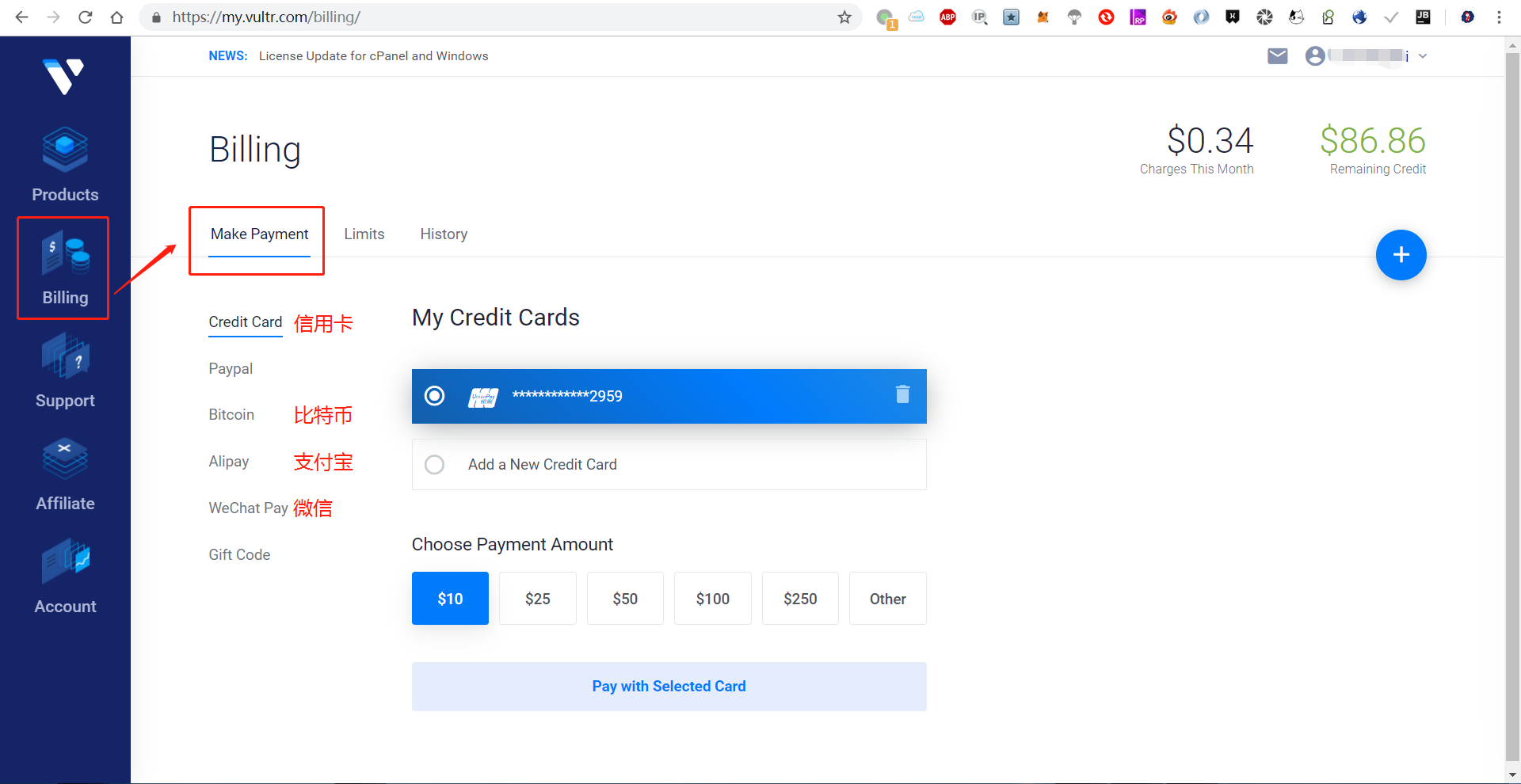
绑定具体的支付方式时,需要填写帐号信息,读者根据要求填写即可。
查看历史消费记录
查看历史消费记录,就是为了对对账,看看有没有额外的乱扣费现象,一般情况下通过邮箱查看就行,不用特意登录 Vultr 里面看。
不过,账单默认是不会被发送到邮箱的,也不会通知用户,需要提前设置好通知方式,在 Billing 模块中的 History 标签页最底部有一个通知方式设置,选择通过邮箱发送即可,这个邮箱帐号是在 Account 模块中设置的,可以参考下文的相关内容。
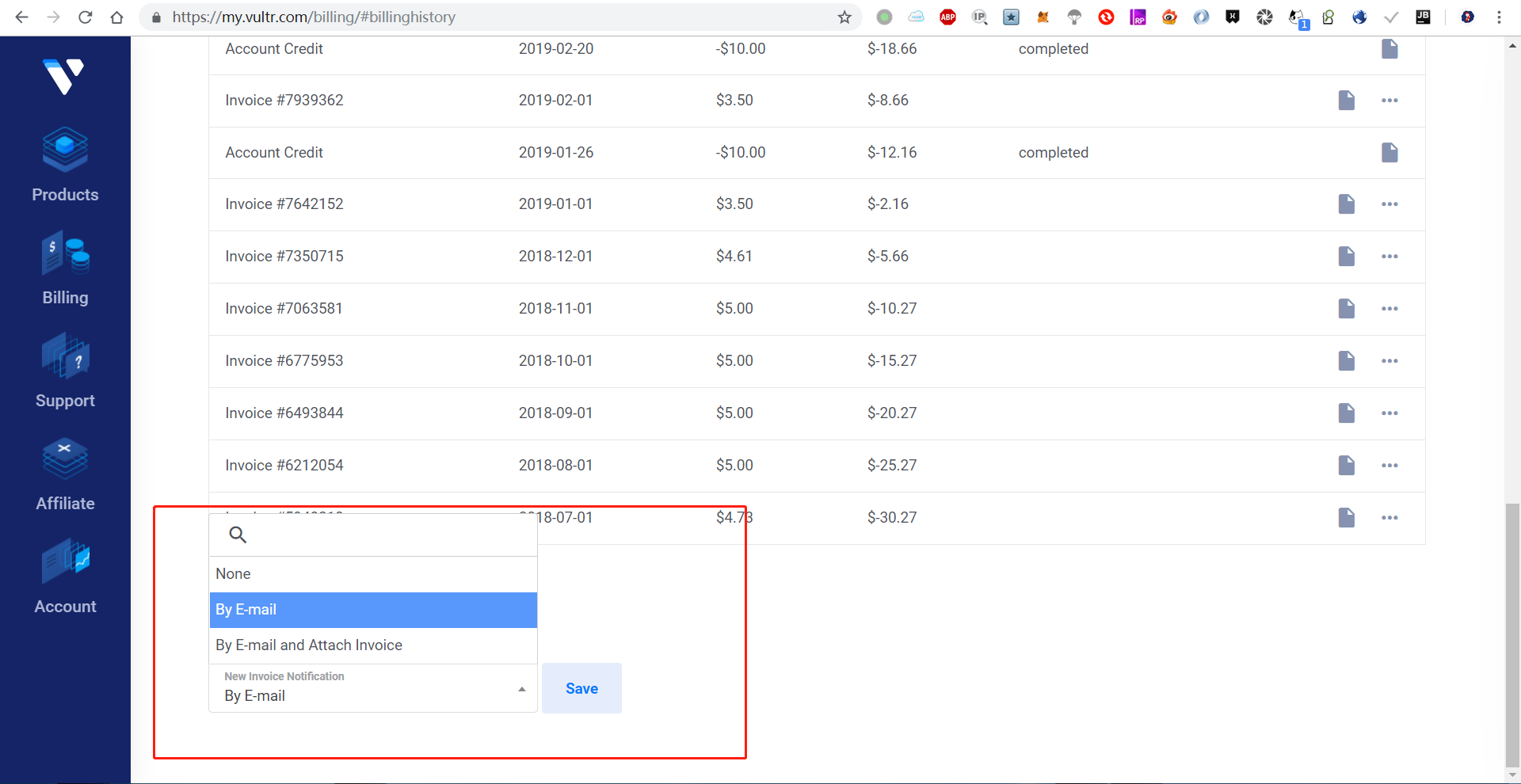
选择 Billing 模块中的 Histroy 标签页,可以看到我的消费记录,八月一日扣除了我七月份的费用,总计 $3.5,这算是很便宜的主机配置,以前我用的是 $5 的主机,后来发现流量用不完就换了便宜的主机。
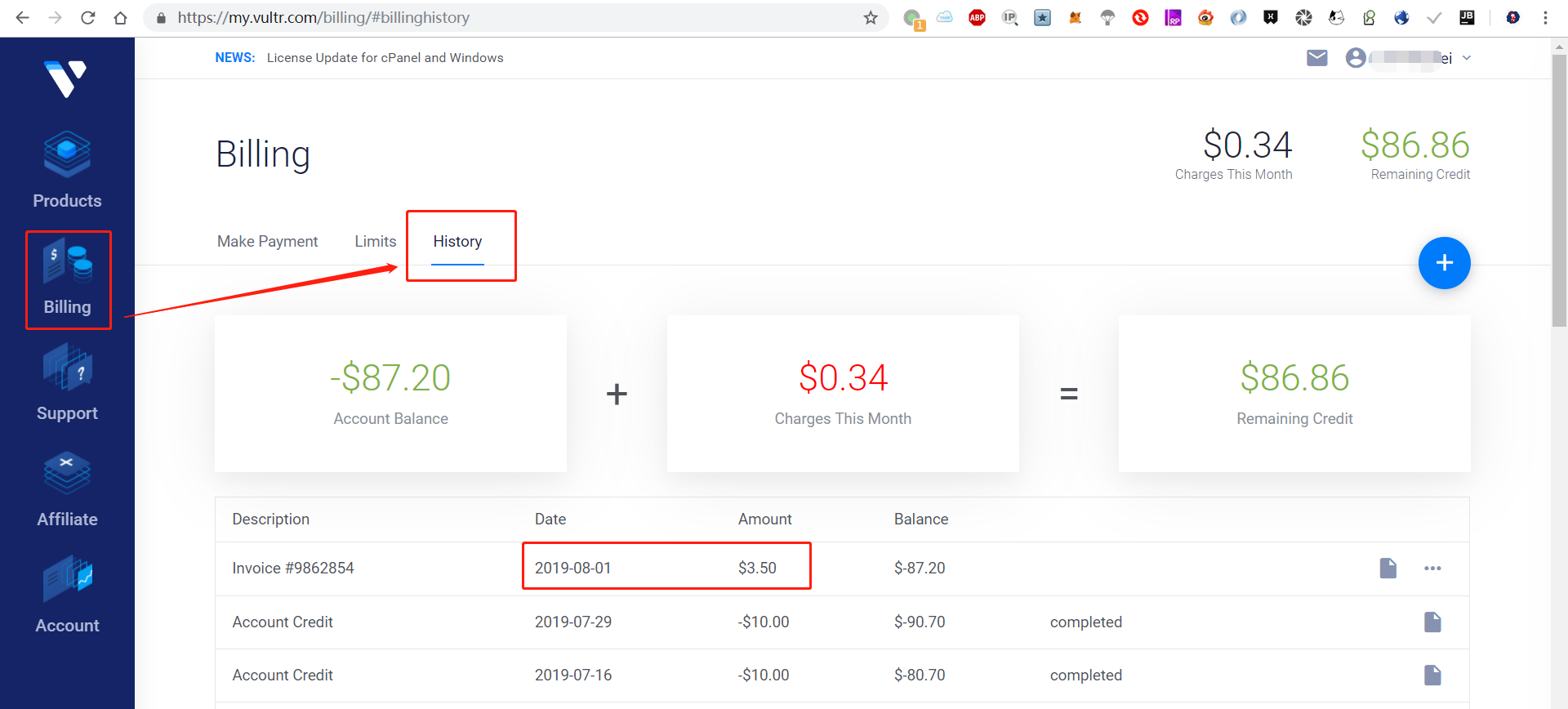
接着再看看我的邮箱,收到了费用扣除账单通知,一共扣除 $3.5。
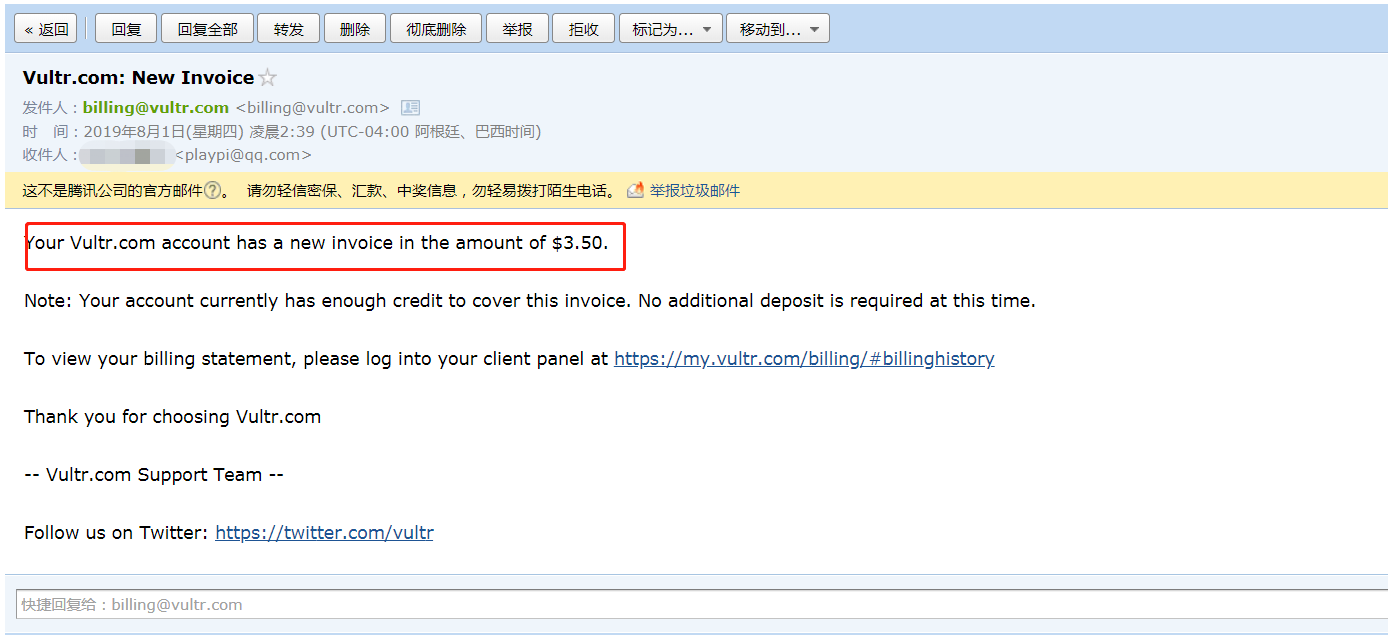
仔细看 History 标签页中的历史清单,可以发现其中还有一些是进账,这种情况可能是自己充值,或者是邀请新用户使用 Vultr 带来的代金券。可以看到在七月份有两笔钱进账,总计二十美元,这明确记得我在七月份没有充值,应该是 Vultr 发放给我的代金券,如果按照 $5 / 月 计算,这笔钱可以抵扣我四个月的主机费用了。
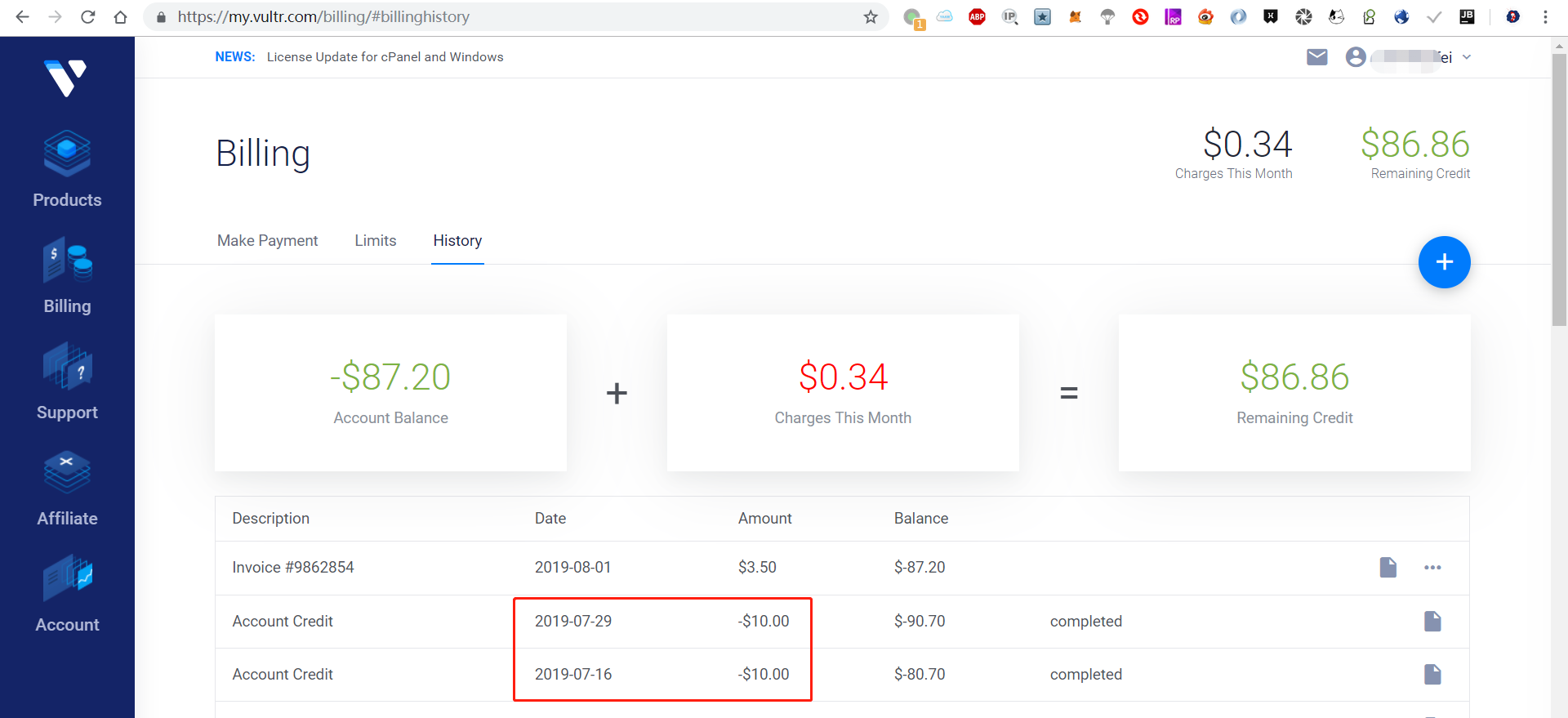
系统支持
我自始至终只使用了两次这个模块,都是为了调整我的消费额度,前提是必须把需求说明清楚,并整理成英文,然后类似于提交 工单 一样把需求从后台发给客服。我的需求就是把我的月消费额度下调至 $15 / 月,主机节点个数下调至 3 个,这样可以防止由于自己误操作导致的费用消耗过多,或者密码泄漏被人滥用。当然,这些情况理论上都不会发生,我只是图一个安心而已。
有了自己的需求,我整理了一段简单的说明,内容如下:
1 | New Instance Limit: |
然后在 Support 模块中,选择 Tickets 功能。
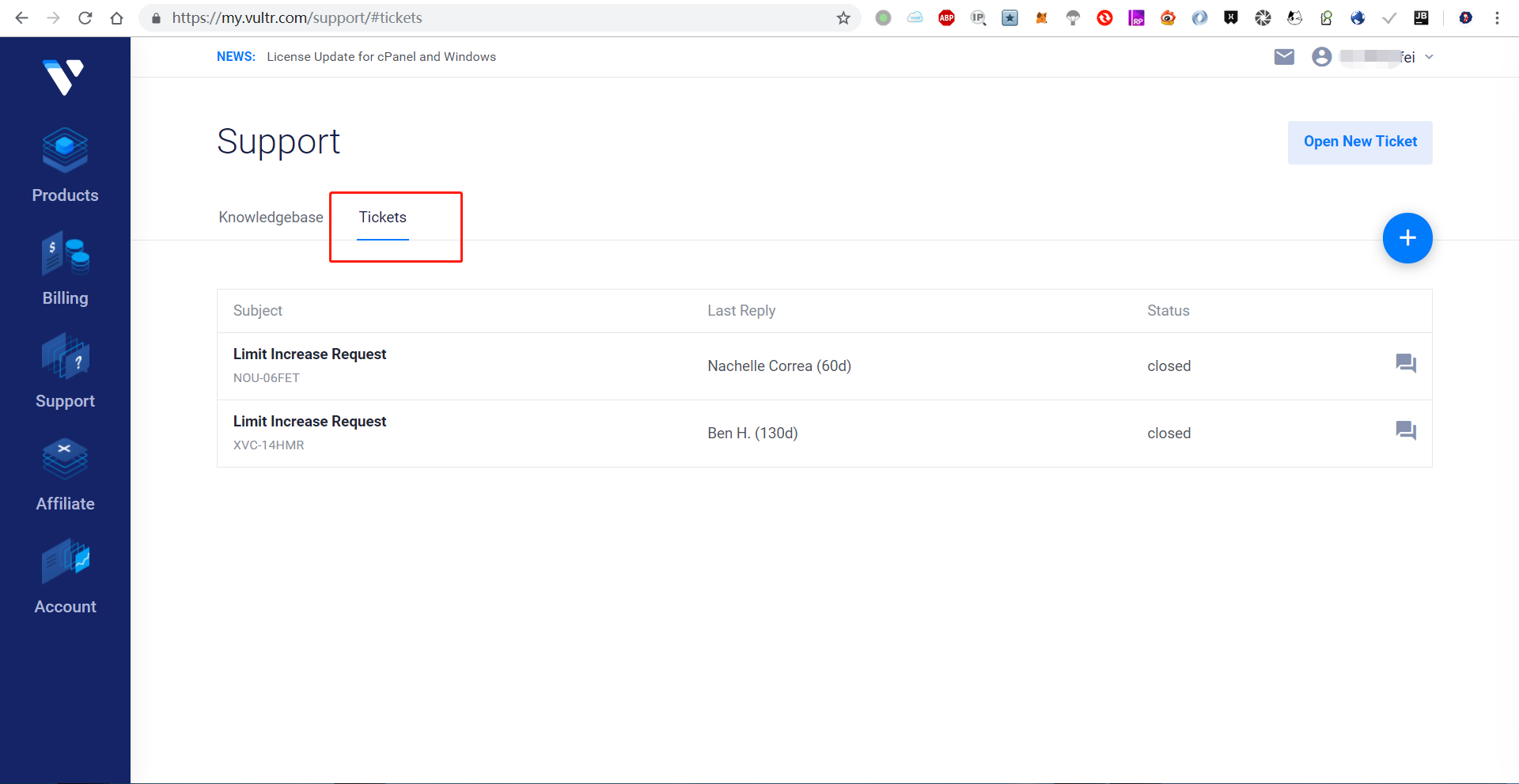
可以看到在右上角有一个 Open New Ticket 按钮,是用来新建工单的,点击它。
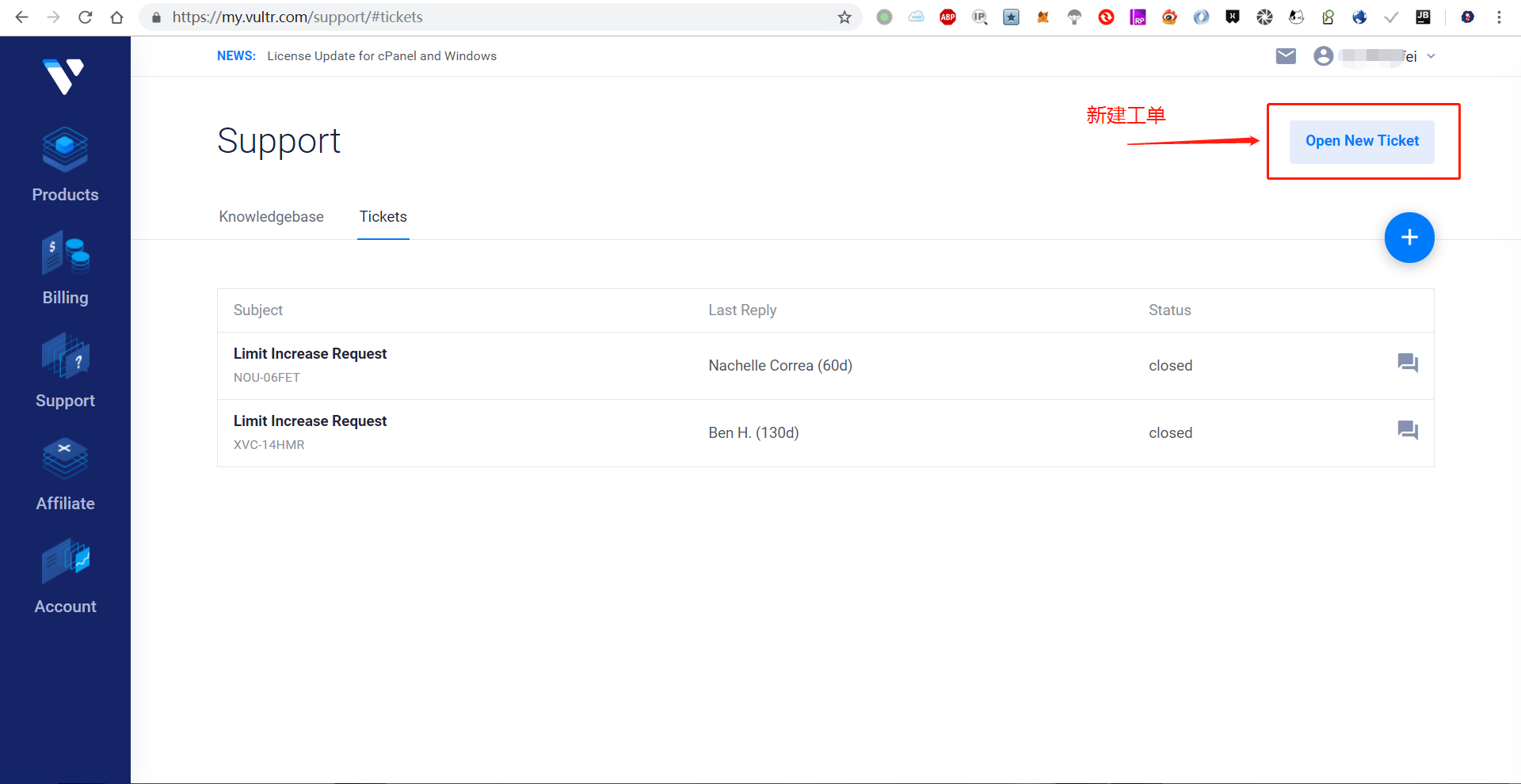
在跳转到的内容填写页面中填写你的需求即可,需要选择问题类型、主机、标题、内容,填写完成后点击下方的 Open Ticket 按钮即可。
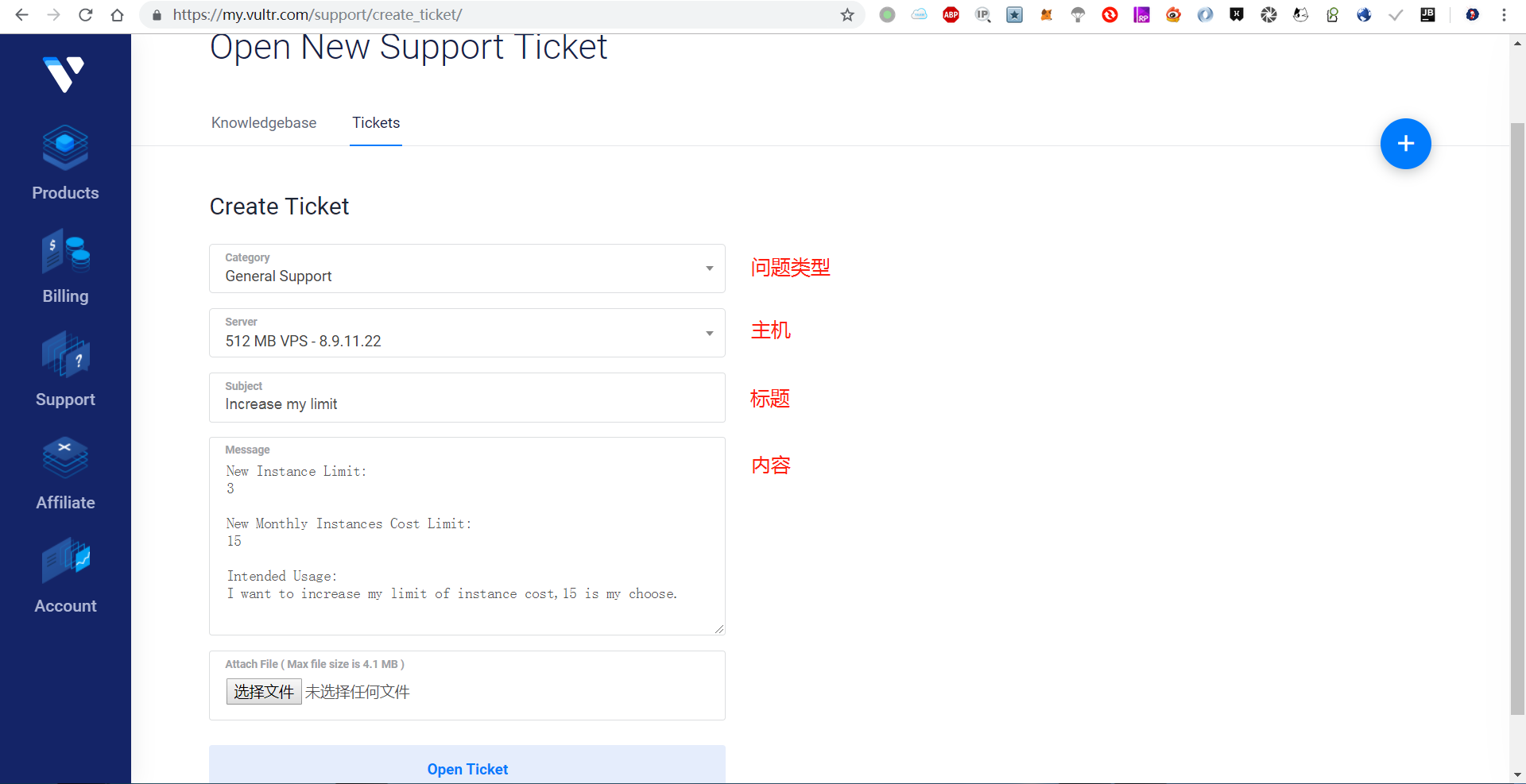
接下来就是等待了,客服不会及时回复的,一般需要等待 1 个工作日【24 个小时】。而且由于时差的原因,客服一般是在半夜回复,我们只能等到第二天再看。
提交后也可以在工单列表中查看历史工单,并可以随时打开进行补充,它就像一个聊天对话系统,但不是实时的,读者要做的就是等待。
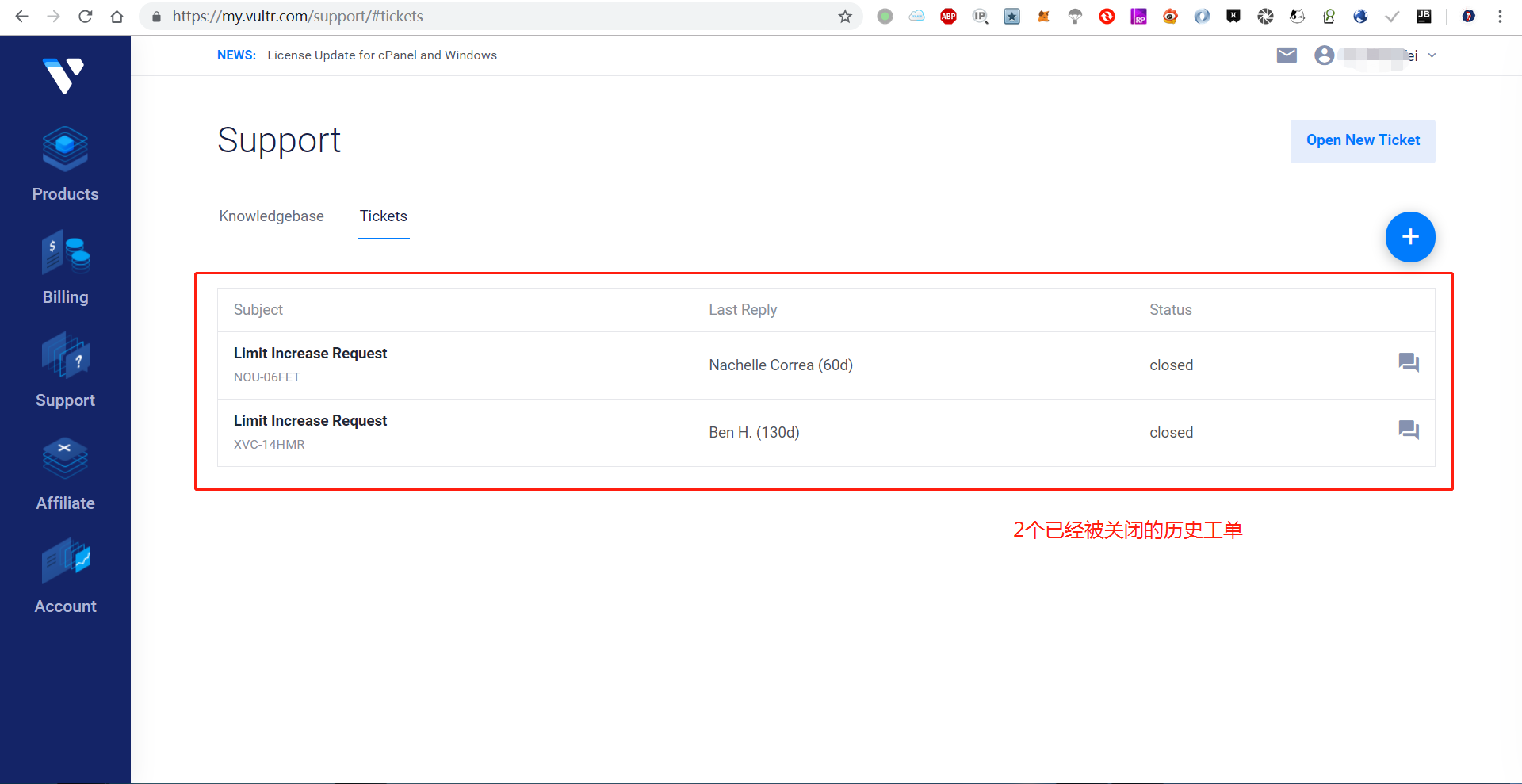
给你们看一下客服给我的回复,提交工单、客服回复前后相差 32 个小时,这效率也是挺低的,还好这个功能基本不会用到,要不然等这么久会疯掉的。
1 | Hello, |
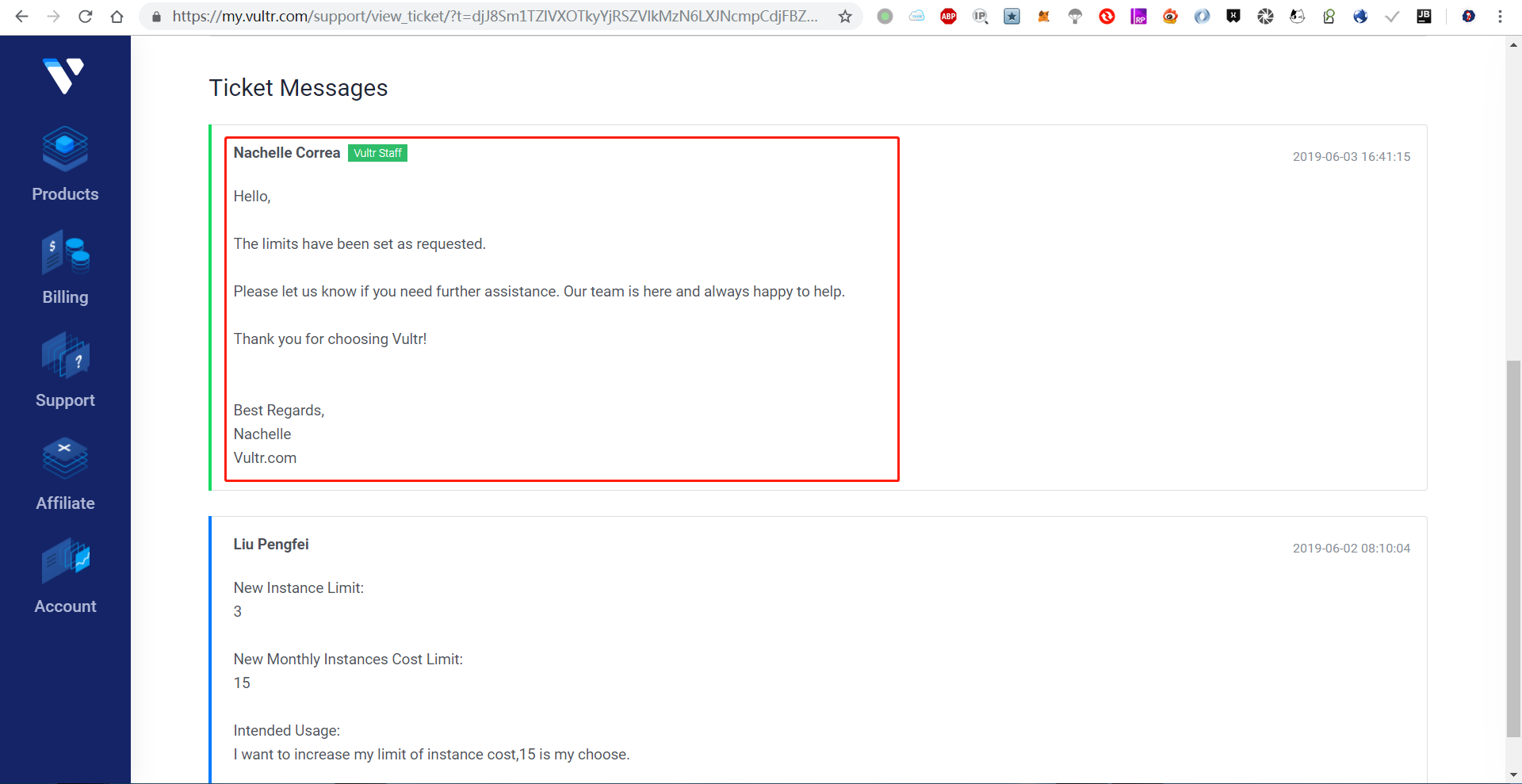
我这个申请的调整结果可以在 Billing 模块中的 Limits 标签页中查看,主机个数、消费上线都已经调整成我希望的。
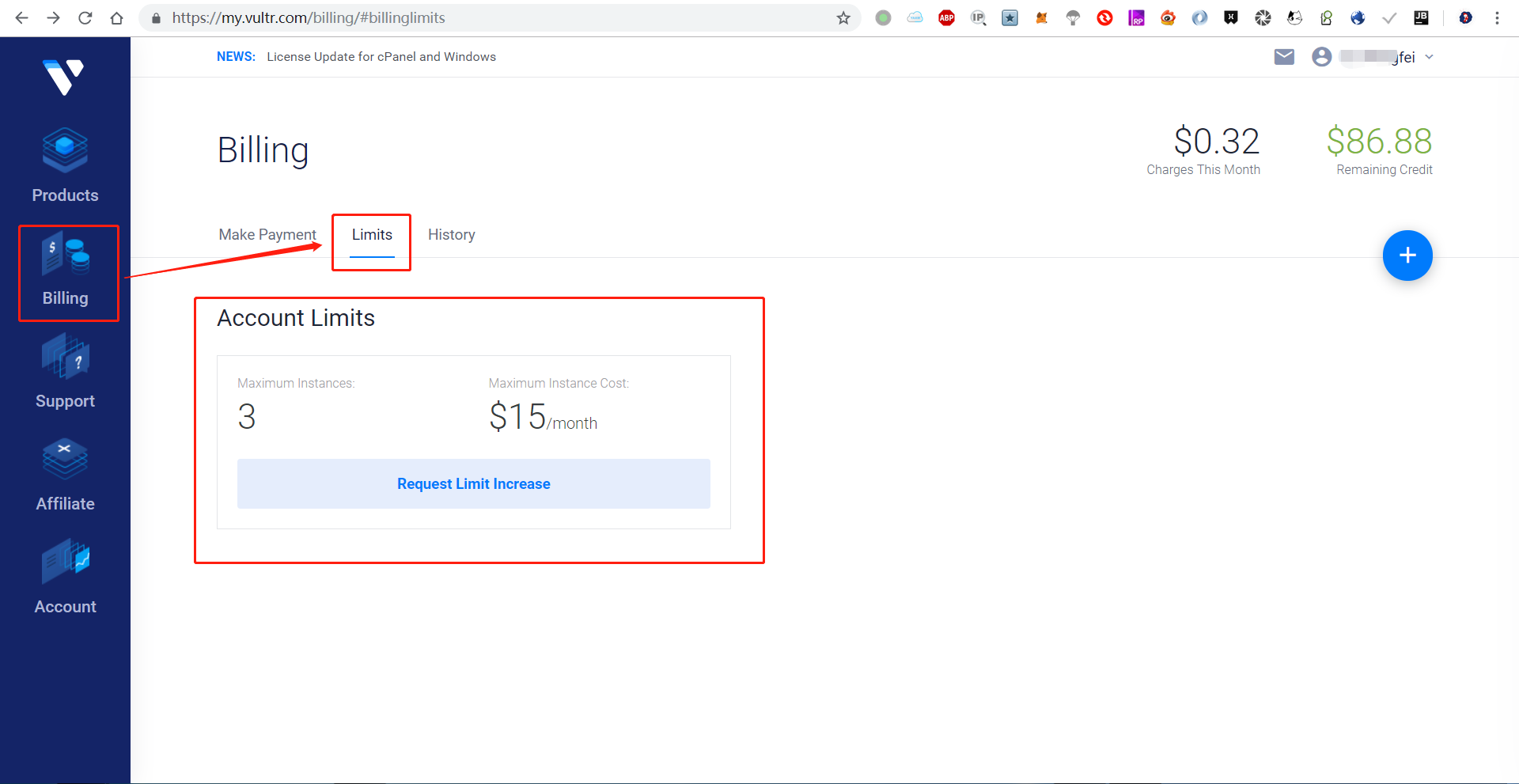
营销推广
营销推广 模块里面的功能基本不会用到,除非你能邀请到别人注册并充值使用 Vultr 这个产品,这样的话 Vultr 就会返给你代金券,可以抵扣消费,但是不能提现。
所以我在此只简单介绍其中的两个小功能:分享链接、用户统计。
分享链接
分享链接,就是把 Vultr 为你生成的唯一链接分享出去,别人点击你的链接注册后,就算作是你带来的用户,如果注册用户又充值并且在 Vultr 里面消费,你就会收到代金券。然而,用户只是注册是不行的,不算作有效用户,毕竟随便找几个邮箱就可以注册了,必须充值使用才算。
在 Affilicate 模块中,选择 Linking Code 标签页,就可以看到 Vultr 为你生成的唯一链接了。例如我的唯一链接是:我的 Vultr $10 代金券链接 ,文本形式则是:https://www.vultr.com/?ref=7443790,如下图。
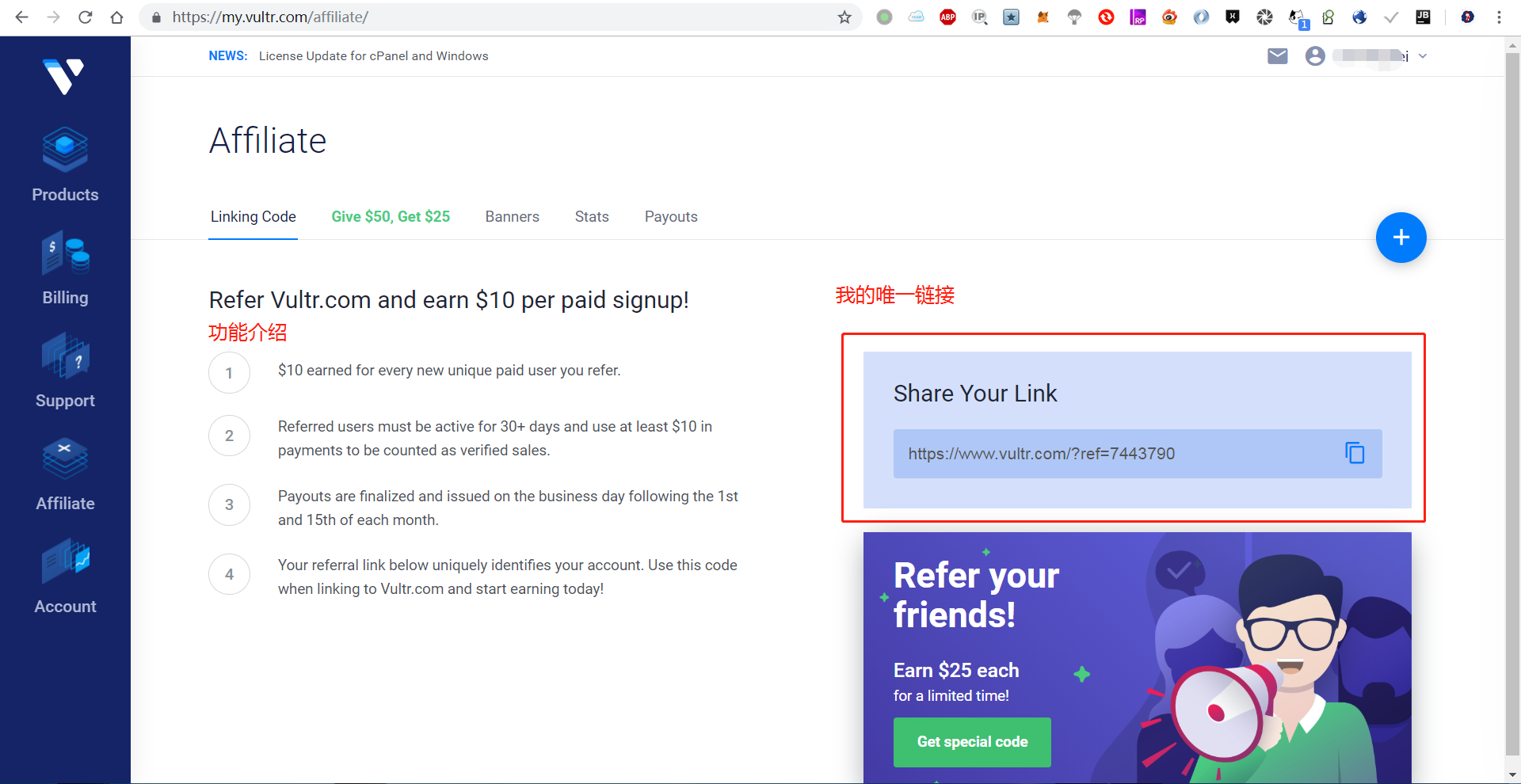
用户统计
用户统计就是查看自己邀请到的用户点击、用户注册、用户消费情况,选择 Stats 标签页,可以看到每个月的点击用户、注册用户、消费用户数据,并且 Vultr 已经使用条形统计图的方式展示出来。以此可以查看自己为 Vultr 带来的用户,以及自己能不能有代金券的收入。
看看我的用户统计,七月份比较惨淡,共有二十多个用户点击了我的链接,但是只有一个用户注册了,至于这个用户有没有充值继续使用还不确定,要等两个月之后才能判断。
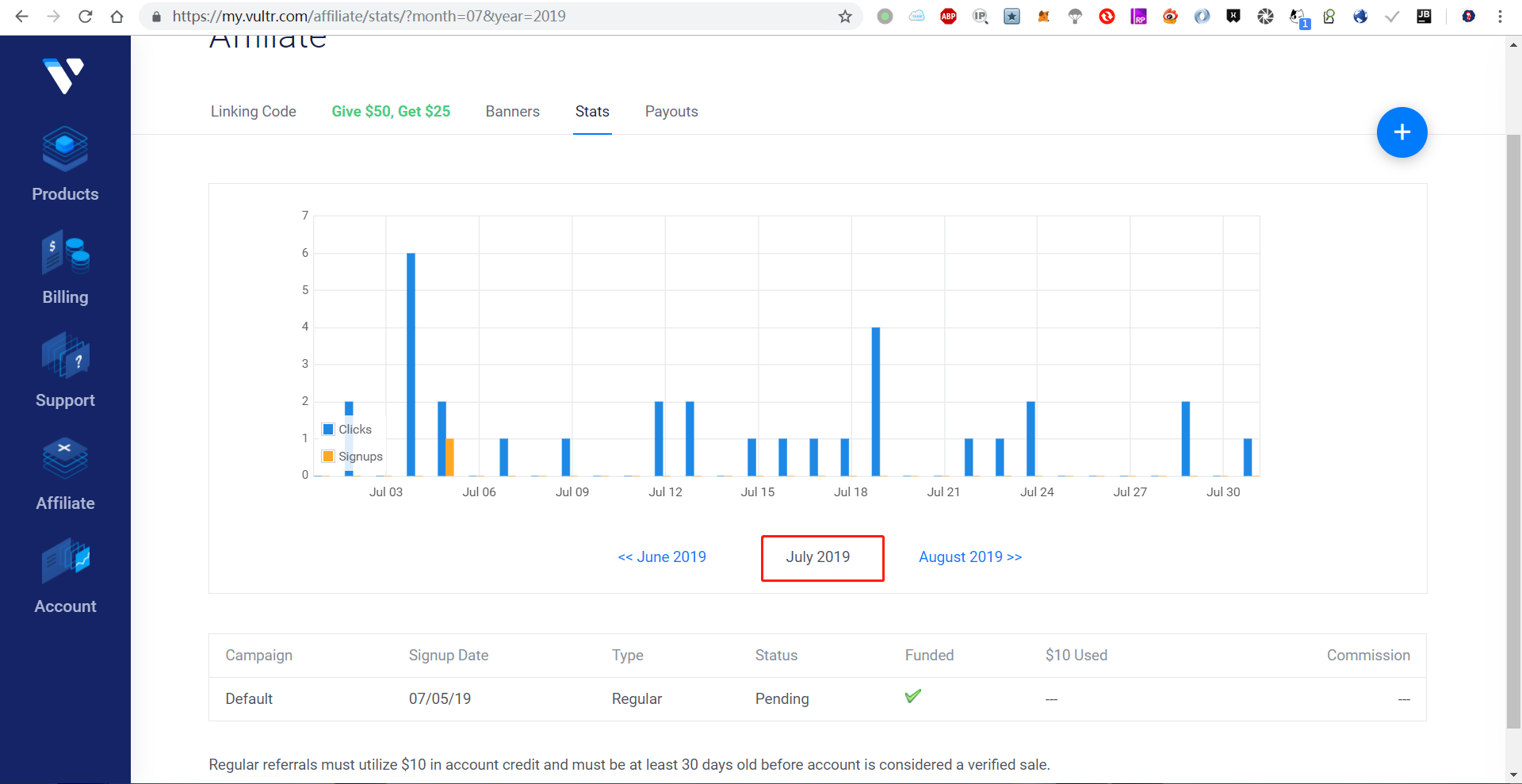
帐号信息
帐号信息在 Account 模块中设置,能用到的也就是个人简介,在 Profile 标签页中。而且这个模块一般用不到,读者无需关心。
我也就是填写姓名、邮箱、地址等信息。
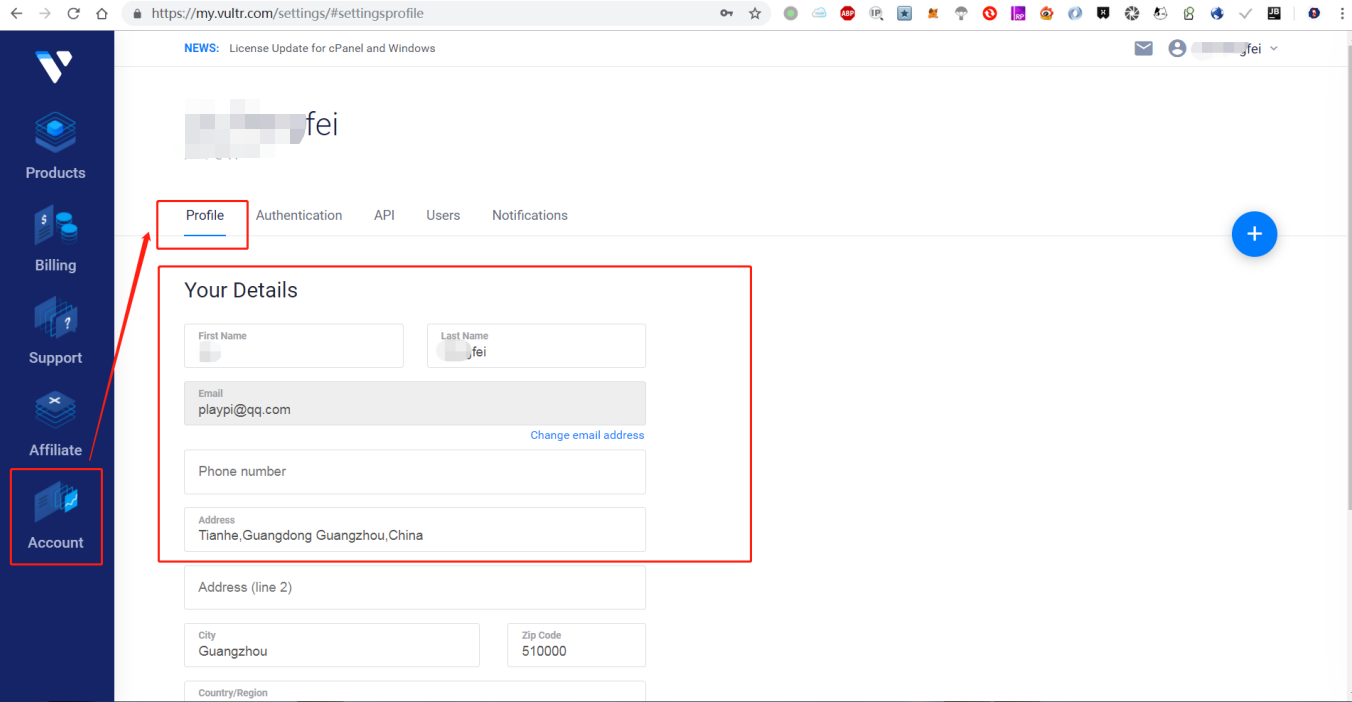
其中,邮箱帐号是很有必要的,在 账单管理 中设置账单的通知方式时,使用的就是这里填写的邮箱帐号,这样我每个月才会收到 Vultr 发来的扣费通知。

