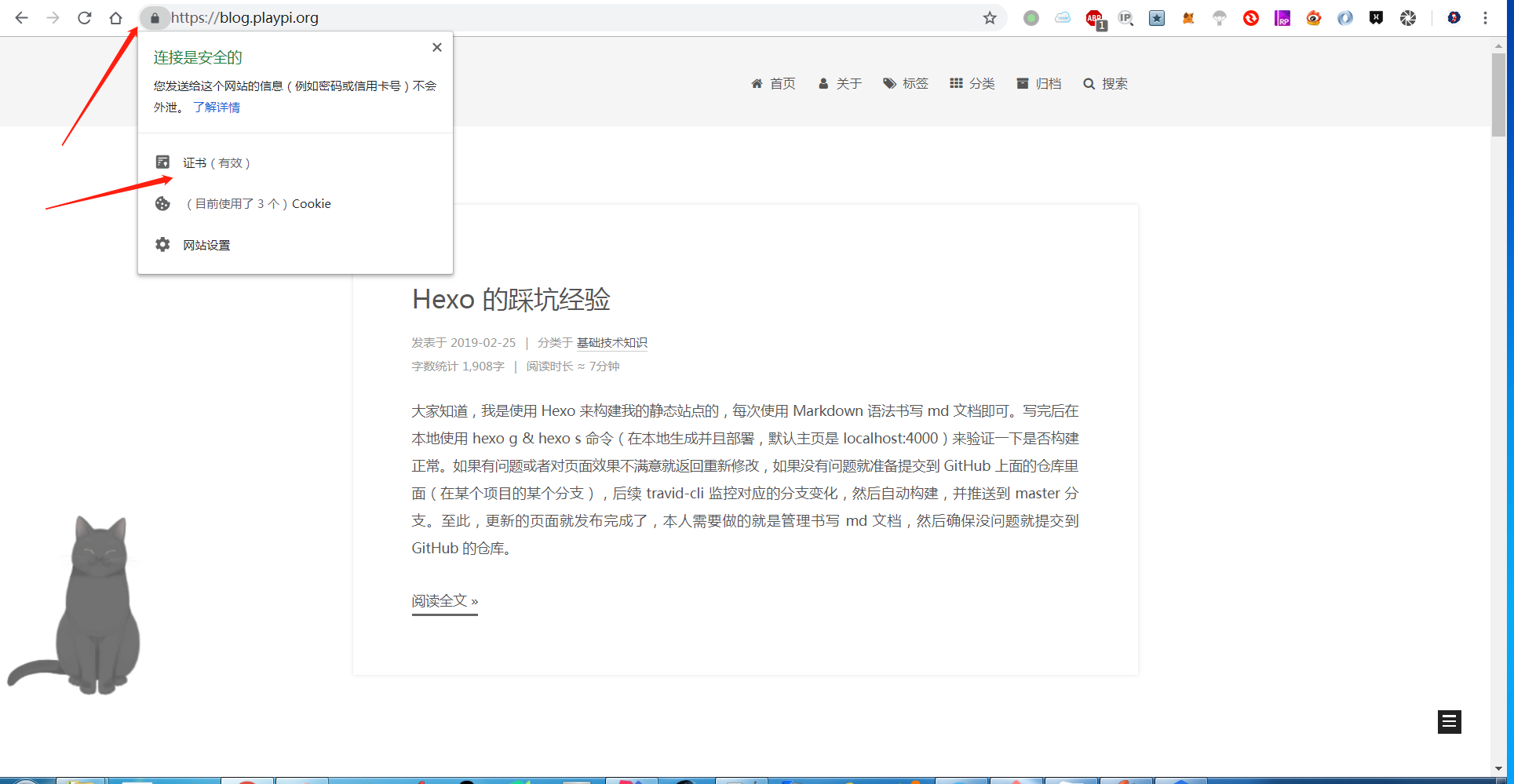在搭建博客的过程中,一开始是全部使用 GitHub,因为这样做就什么也不用考虑了,例如主机、带宽、SSL 证书,全部都交给 GitHub 了,自己唯一需要做的就是写 Markdown 文档。但是,后来发现 GitHub 把百度爬虫给禁止了,也就是百度爬虫爬取不到 GitHub 的内容,导致我的站点没有被百度收录。后来为了专门给百度爬虫搭建一条线路,自己搭建了一个镜像服务,也就是和 GitHub 上面的内容一模一样站点,是专门给百度爬虫使用的。而且,为了测试方便,在 DNSPod 中还增加了一条 blog 二级域名的解析记录,blog 的访问全导向自己的镜像,这样就可以方便观察部署是否成功。后来还把百度爬虫的 www 访问通过 CNANE 跳转到 blog 去,这样就不用单独再搞一个 www 了,因为挺麻烦的【域名解析线路问题、测试问题、证书确认问题,都挺麻烦】。而在这个过程中,就产生了使用阿里云申请免费的 SSL 证书这一流程【有效期一年】,记录下来给大家参考。
注册阿里云、开启实名认证
这个步骤就不多说了,需要证书总得注册一个帐号吧,也方便后续管理。此外,国内的证书服务商都要求实名认证,这个也没办法。如果不想实名认证,可以使用开源的 Lets Encrypt ,只不过有效期只能是 3 个月,也就是说每隔 3 个月就要更新一次,GitHub Pages 使用的就是它。阿里云的官网链接:https://www.aliyun.com 。
购买 SSL 证书
1、在阿里云系统找到关于 SSL 证书的服务, 产品与服务 -> 安全(云盾)->SSL 证书(应用安全)。
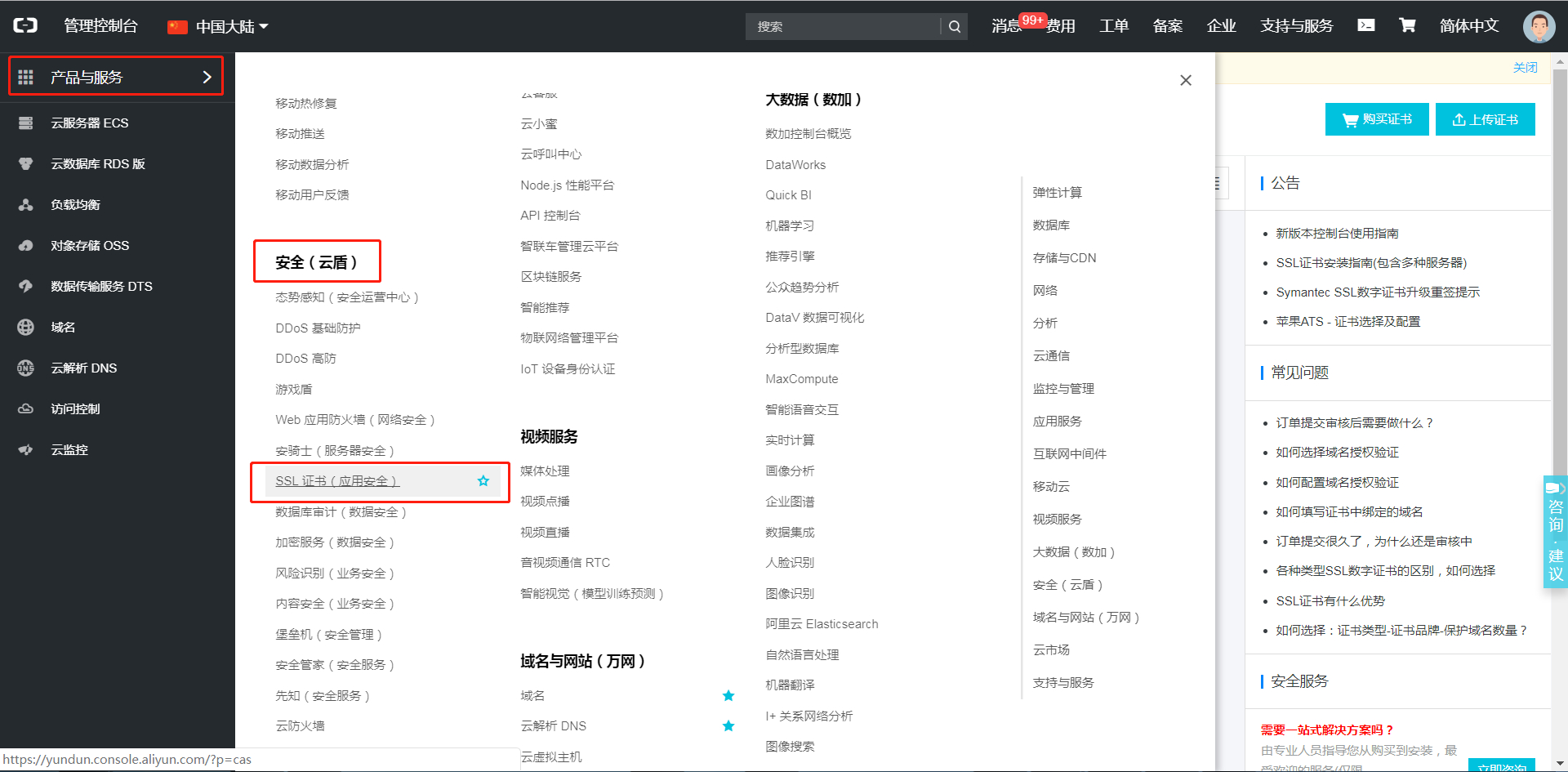
2、进入后,点击右上角的 购买证书 。
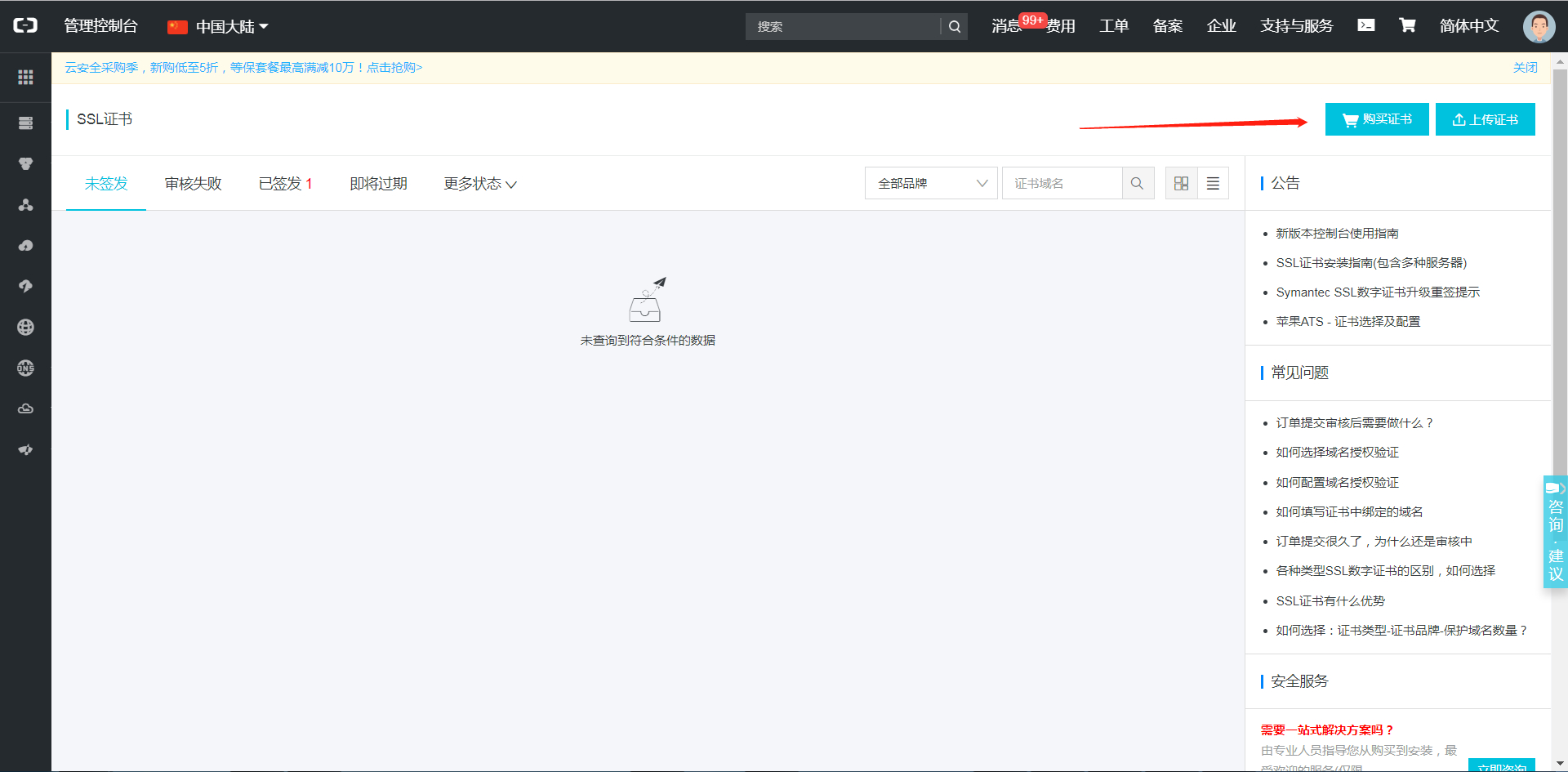
3、按照我截图中的步骤 1、2、3 选择,这里需要注意,这个免费的选项隐藏的很深,直接勾选是不会出现的,要按照我标识的步骤来勾选才行,这里看到出现的费用很贵不用害怕,等一下接着选择对了就会免费的。
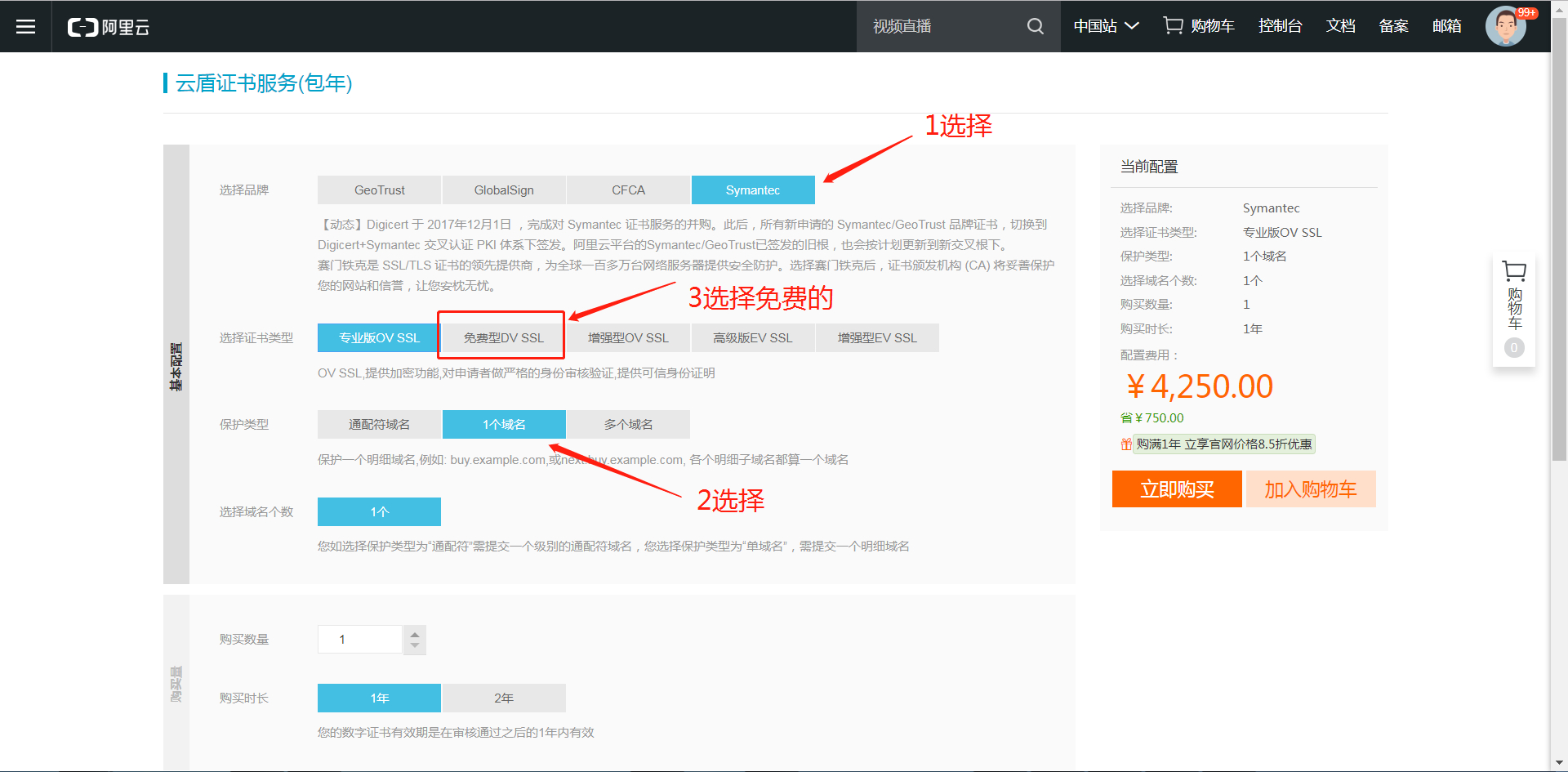
最终选择 免费型 DV SSL,按照我下图中的选项,可以看到费用是 0 元。
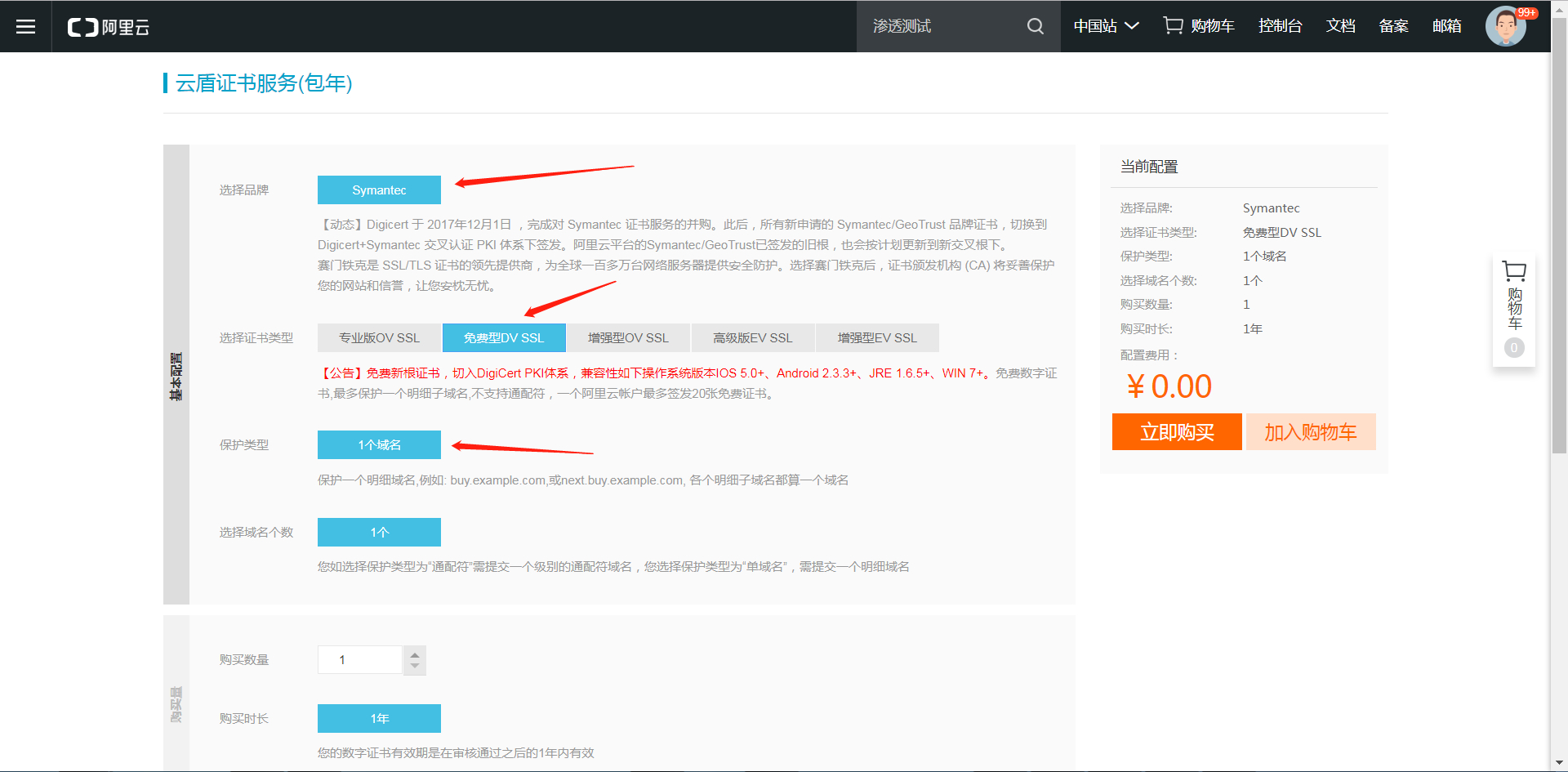
选择后,下单即可,虽然要走购买流程,但是是不用付钱的。
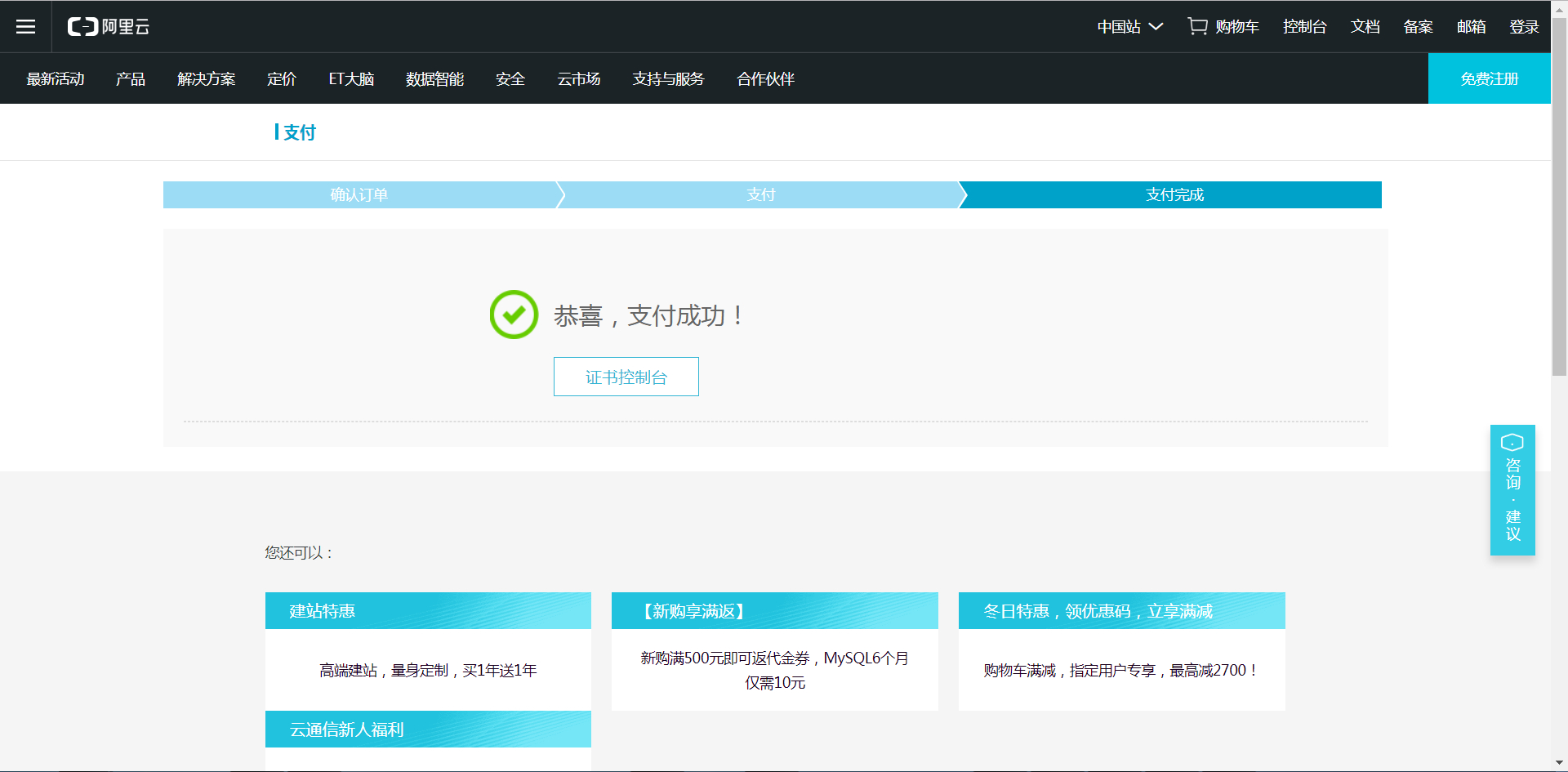
绑定证书信息、等待审核
1、下单完成后开始 申请 ,这里的 申请 的意思是申请使用它,要填写一些基本的信息,包括个人信息和网站信息,后续还需要验证身份,看你有没有权限管理你配置的网站。如果不申请 使用 ,证书其实就一直闲置在那里。
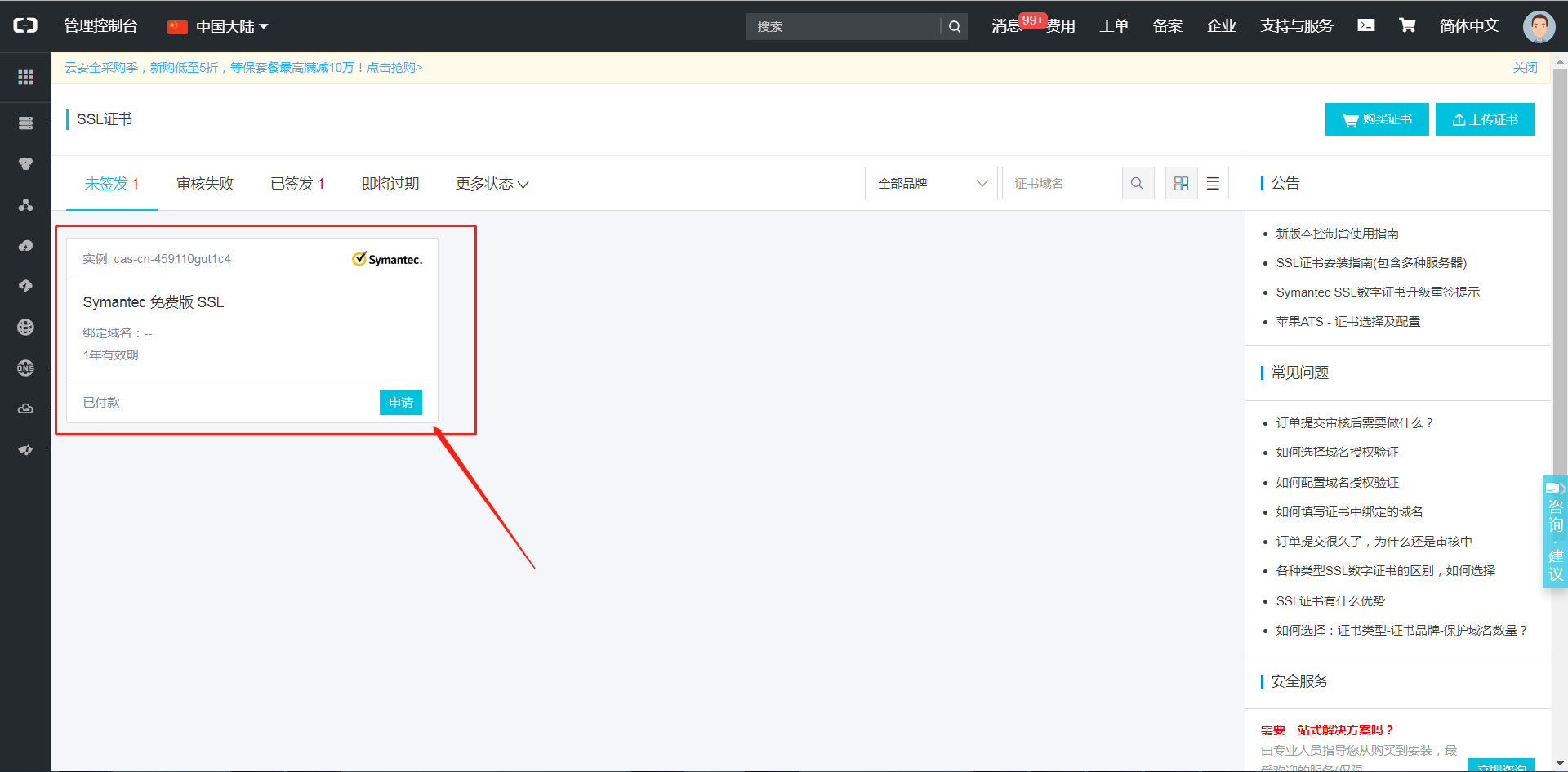
填写个人信息,主要就是我个人的联系方式。
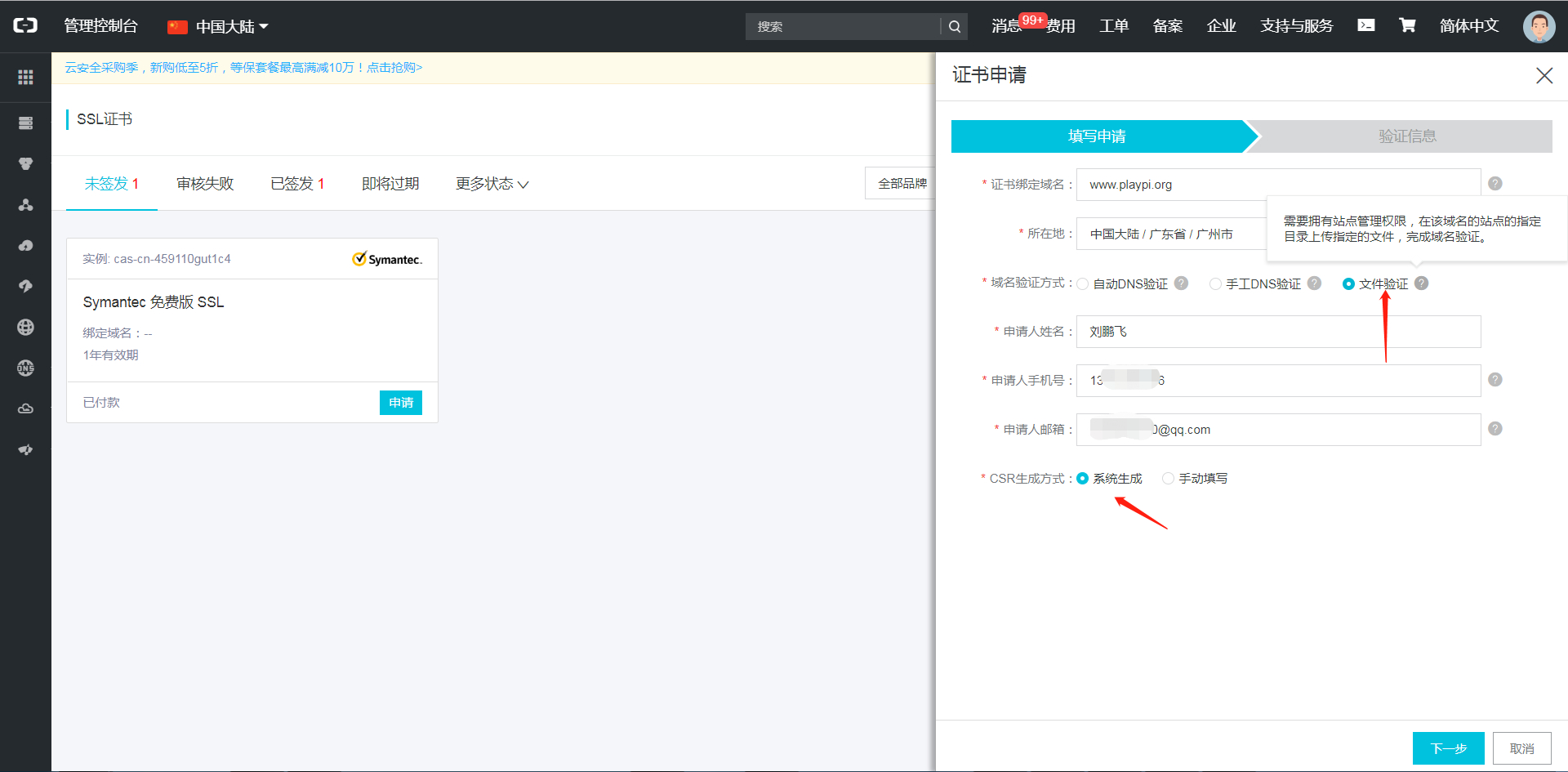
填写网站信息,由于我使用的是自己的服务器上面搭建的 Web 服务,既没有使用阿里云也没有使用其它云服务,所以我选择了 文件验证 ,即需要把验证文件上传到我的域名对应的目录下面,用来证明这个站点是我管理的。当然,验证通过后,这个文件可以删除。
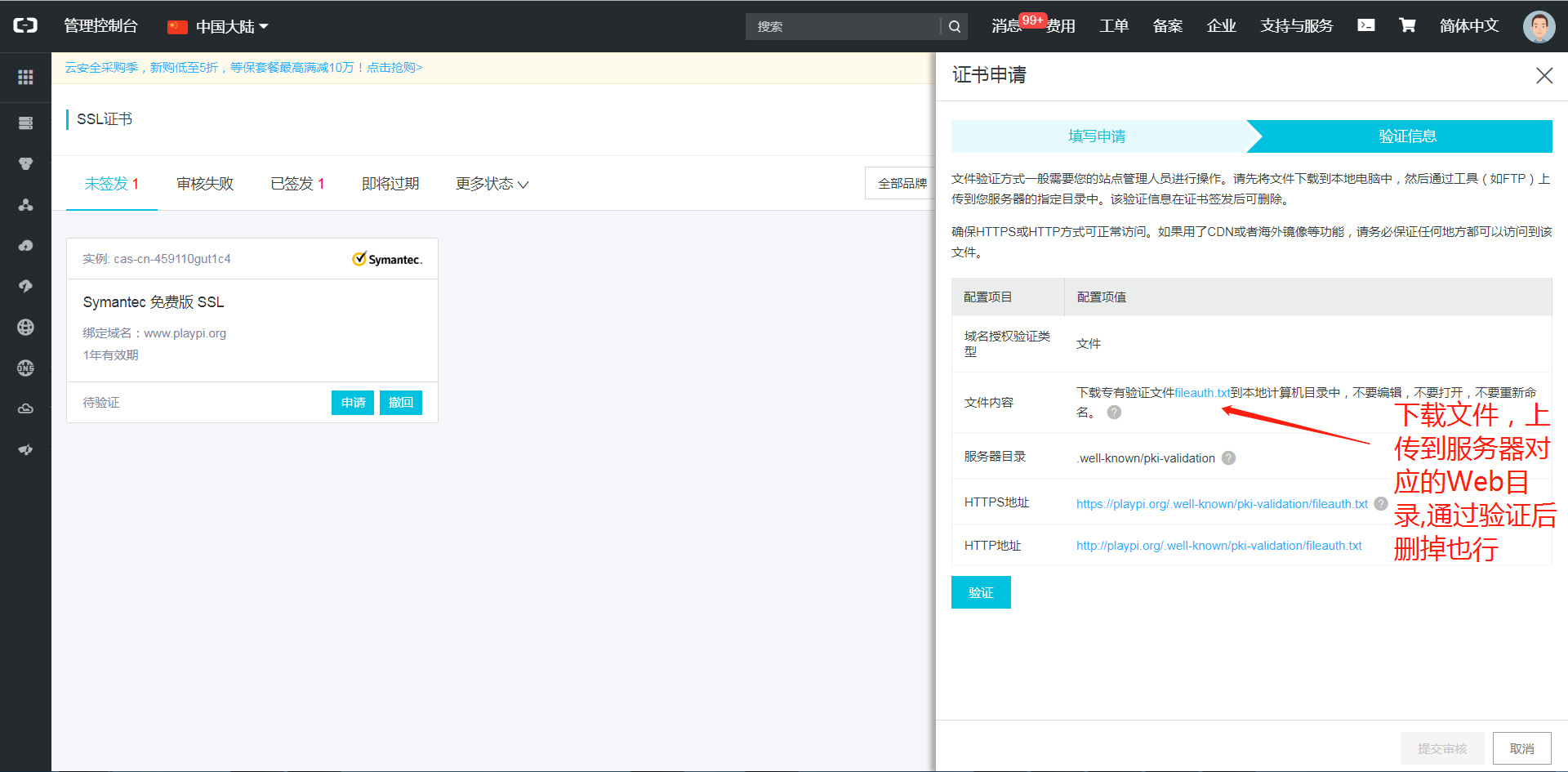
2、填写完成后,会生成一个文件 fileauthor.txt,我需要把这个文件下载下来,然后上传到我的服务器对应的目录中,才能点击 验证 按钮,如果通过了,说明这个站点就是我管理的,也就是一个权限验证。
由于在验证 www 证书对应的文件的时候,需要把 fileauthor.txt 文件上传到服务器,但是由于在 DNSPod 中设置的域名解析是解析到 GitHub 的【没有专门针对阿里的设置】,所以总是验证失败。后来就干脆临时把所有的 www 解析都指向我自己的服务器,等通过了验证再改回去,整个过程很是折腾。折腾了一大圈,最后还发现了更简单的方法,直接放弃 www 证书的申请,在 DNSPod 中把百度的流量通过 CNAME 直接引到 blog 上面去就行了,这样只要维护一个 blog 的 Web 服务就行了。这样只需要增加一条解析,而且 blog 的证书验证过程也方便简单。
DNSPod 解析示例
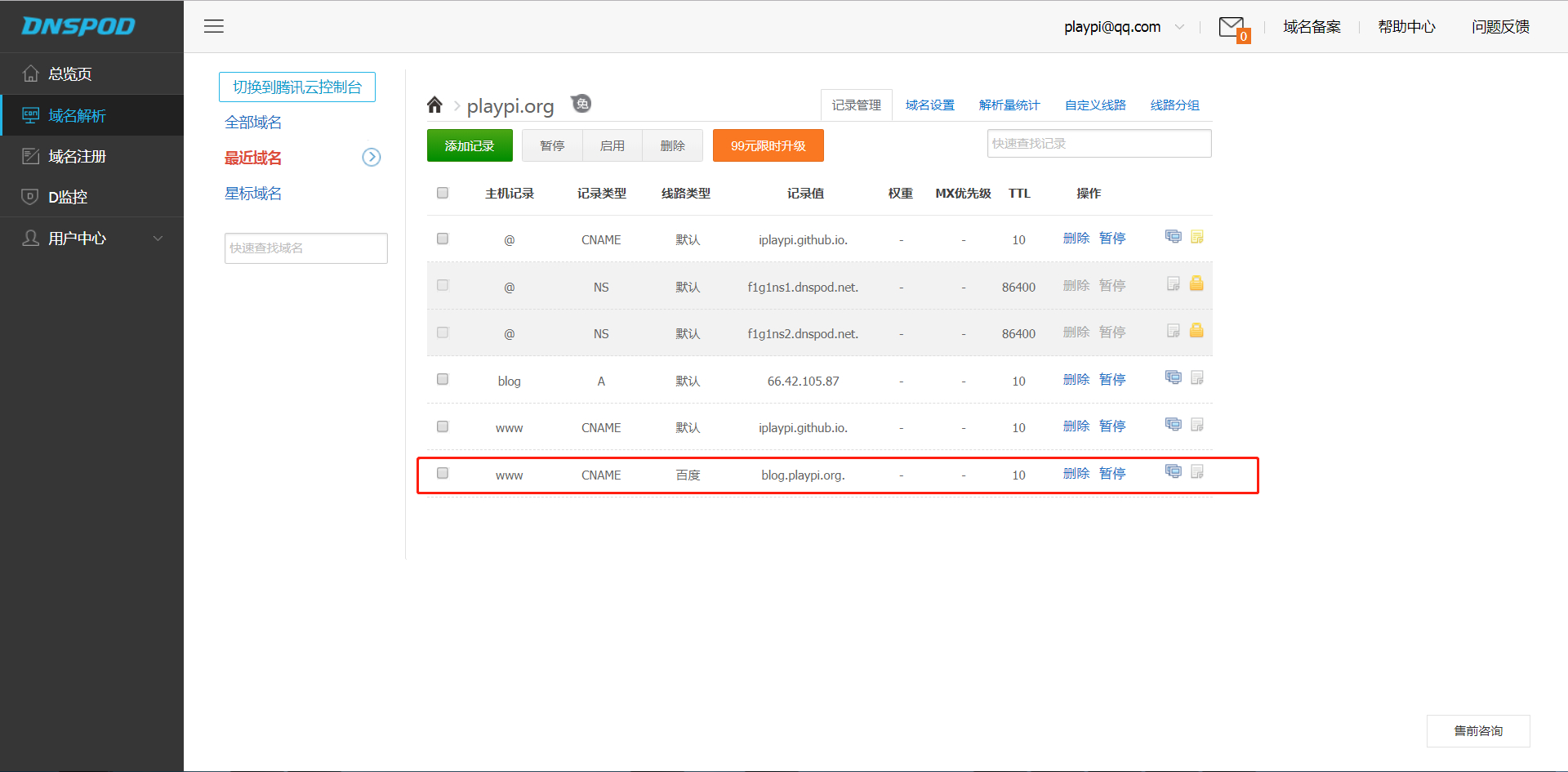
在这个过程中,我还发现验证过程需要一定的时间,一开始显示失败,但是不告诉我原因,还以为是自己的服务器的问题,重试了多种方法,包括重启 Web 服务。我等了十几分钟,证书就莫名其妙审核通过了,然后还发送了短信通知【到这里我猜测阿里云的 Web 界面显示的内容是滞后的,短信通知的内容才是实时的】。
此外,如果是验证失败,先刷新一下网页,可能就成功了。如果还不行,需要注意一下是不是主机被墙了,阿里云无法访问;或者主机文件的读取权限没有放开。
证书申请成功,可以使用了。
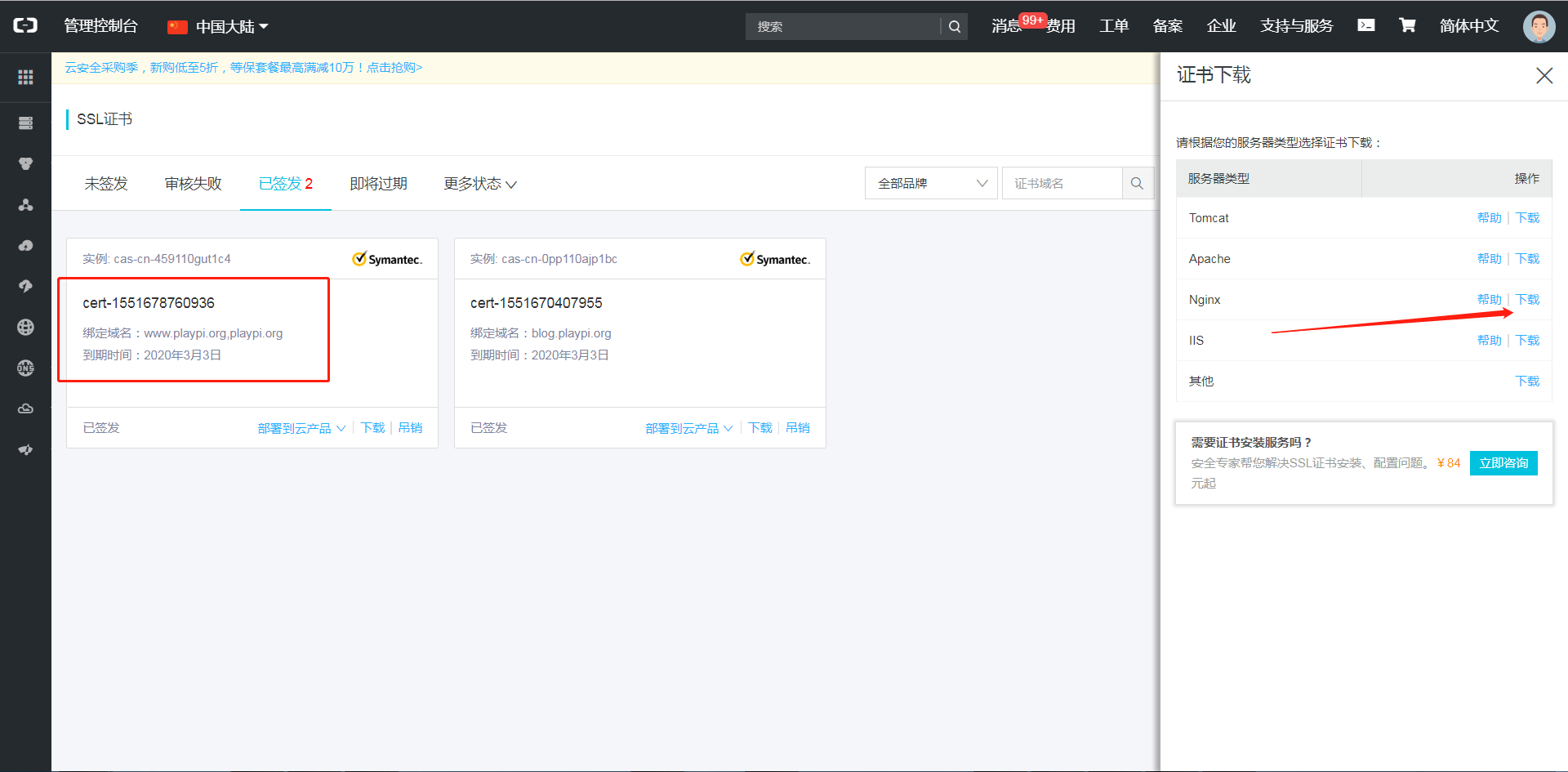
下载证书、上传到自己的服务器
下载证书、上传到自己的服务器这一步骤就不多说了,主要就是复制粘贴的工作。着重要说一下 Nginx 的配置,主要就是 server 属性的配置,由于我把 www、blog 这 2 个二级域名都保留了,所以需要分开配置。其实,这里配置的 www 的二级域名根本没有用,因为不会有流量过来的,重在测试证书的安装。Nginx 的配置内容参考【2 个子域名分开配置,有 2 份 SSL 证书】:
1 | server { |
配置完成后重启 Nginx【使用 nginx -s reload】,去浏览器查看证书信息,看到有效期一年。
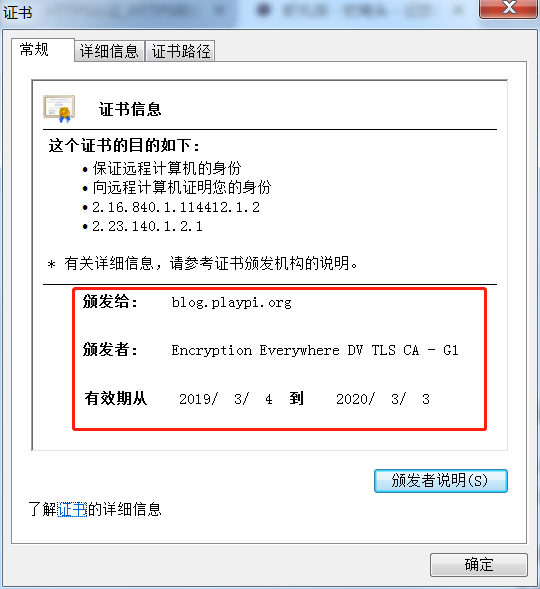
打开链接,看到左上角的小绿锁,好了,网站是经过验证的了。